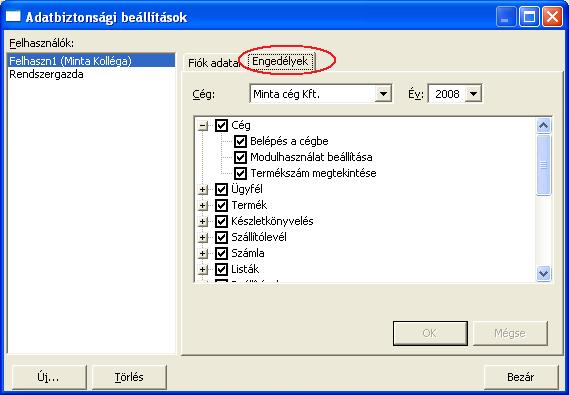Az Excelimporterrel történő importálás előtt célszerű biztonsági mentést készíteni az adatokról.
Az importálandó fájl formátumának xls-nek kell lennie, felépítése kötött. A fejlécnek az A1 cellában kell kezdődnie, és az oszlopok között nem lehet üres oszlop. Az adatoknak közvetlenül a fejléc alatti (B) sorban kell kezdődnie. Az adatok formátumát itt találja.
Az Excelimporter 2 feladatra képes. Új adatot lehet vele beimportálni a programba, vagy a programban tárolt adatokat lehet vele módosítani.
Új adat importálása az adatbázisba:
Termékimportálásnál az alábbi adatokat kötelező megadni:
• Termékkód
• Megnevezés
• Mee (Mennyiségi egység)
További megadható adatok:
Cikkszám ¦ VTSZ ¦ Nettó 1 ¦ Nettó 2 ¦ Nettó 3 ¦ Nettó 4 ¦ Áfakulcs ¦ Bruttó 1 ¦ Bruttó 2 ¦ Bruttó 3 ¦ Bruttó 4 ¦ Első csoport ¦ Második csoport ¦ Harmadik csoport ¦ Belföldi értékesítés főkönyvi száma ¦ Külföldi értékesítés főkönyvi száma ¦ Beszerzés főkönyvi száma ¦ Elszámolóár ¦ Megnevezés 1 ¦ Megnevezés 2 ¦ Megnevezés 3 ¦ Megnevezés 4 ¦ Megnevezés 5 ¦ Szolgáltatás Valutanem 1 ¦ Valutás nettó érték 1 ¦ Valutanem 2 ¦ Valutás nettó érték 2 ¦ Valutanem 3 ¦ Valutás nettó érték 3 ¦ Valutanem 4 ¦ Valutás nettó érték 4 ¦ Megjegyzés ¦ Minimális mennyiség ¦
Excelimporter program segítségével termékmennyiségeket importálni nem lehet! Nyitókészletet a Bevét/Bevét menüpontban tudja megadni, importálás után. Olyan oszlopokat sem lehet importálni, amik a felsorolásban nem szerepelnek, de a termék adatainál megtalálható. Amennyiben ilyen adatok importálására is szüksége van, kérje az Ügyfélszolgálat segítségét az adatbevitelhez.
Az importálás menete:
A számítógépén talál a C:\Program Files\Common Files\Kulcs-Soft mappában egy arulista.xls fájlt. Ez alapján készítsen egy excel táblázatot, amely a mintafájlban található fejléceket tartalmazza és ezt kell feltölteni az Ön adataival. Fontos, hogy a táblázatban nem lehet két azonos termékkód. Az excel dokumentumot mentse xls (Office 2003) formátumba. Ezt követően nyissa meg a készletnyilvántartó vagy számla programot, és válassza a Karbantartás menüpontban az Excelimporter futtatása lehetőséget.

Amikor a program elindul, mindenképp töltse ki, hogy melyik cég melyik évébe szeretné az adatait importálni, valamint az üzemmódnál, hogy milyen feladatot szeretne végezni. Jelen esetben termékimportálás.

Az indításra kattintva tallózza ki a korábban elkészített xls fájlt, majd kattintson a megnyitásra, ezzel már kezdődik is az import. Amennyiben a következő képernyőn hibaüzenetet kap, hibás az xls fájl, vagy a gépre nincs telepítve Microsoft Excel program (más táblázatkezelő, a művelethez nem használható), ha pedig elkészítette az állományt de nem látja azon a helyen ahová mentette, győződjön meg róla, hogy biztosan .xls a fájl kiterjesztése és nem .xlsx. Xlsx esetén nyissa meg excelben a fájlt és mentse el másként, megadva a fájltípusnál hogy Excel 97-2003 fájlformátumot használjon.
Abban az esetben ha minden megfelelő, elindul az importálás első szakasza, az ellenőrzés. Ennek során a program megvizsgálja a fájl tartalmát, a mezők formátumát, és azt hogy mely mezők léteznek. Ezt követően, abban az esetben ha nem szerepelt minden oszlop a táblázatban, tájékoztató üzenetet kap, hogy mely oszlopok nem kerülnek importálásra. Ezt követően elkezd futni a tényleges importálás. Amikor ez véget ér, nyissa meg a programban a terméktörzset és ellenőrizze az importált adatokat.
A programban tárolt adatok módosítása Excelimporter segítségével:
Ezt a megoldást alkalmazva, a termék adataiban a termékkód kivételével minden adatot módosíthat, ami excelimporterrel importálható. Az Excelimporter a sorokat termékkód alapján azonosítja az importálandó adatokat, ez alapján, ha a termékkód még nem szerepel törzsadatbázisban, akkor azt a sort új termékként beszúrja, amennyiben szerepel a termékek között az adott tel értékeit felülírja az importált értékekkel, így megváltoztatható példádul az ára, a megnevezése cikkszáma stb… a terméknek.
Lépései:
• Lépjen be terméktörzsbe, és készítse el a listát azokról a temékekről aminek adatait módosítani szeretné.
• Kattintson a nyomtatásra, állítsa be a nyomtatás helyénél: Excel fájlba majd az oszlopok fülön, hogy milyen oszlopokat szeretne módosítani. A termékkódnak mindenképp szerepelnie kell a listában.
• Kattintson a nyomtatás-ra és mentse el az excel táblázatot.
• Nyissa meg a táblázatot és alakítsa a mintaállomány szerinti formátumra (Az első sorban a fejléc megnevezésének kell lennie, a következő sorban pedig az adatoknak kell kezdődnie. Amennyiben az oszlop megnevezései nem egyeznek a mintaállományban szereplő oszlopnevekkel, azokat is írja át a kívánt szövegre), valamint módosítsa a táblázat adatait a terméktörzs változásaival.
• Végezze el az importálást az Excelimporter segítségével, mint ha új adatot importálna.
Hogyan tudok excelimporter segítségével nyitó készletet rögzíteni a Kulcs-Raktár programban?
Nyitó készlet rögzítésére nincs lehetőség.
Keresőszavak: excelimporter, terméktörzs importálás, terméktörzs bevitel, terméktörzs módosítás, termék bevitel, adatbázis módosítás, adatok módosítása gyorsan, importálás, Excel, import, inport, excelinport, excellinport, excellimport

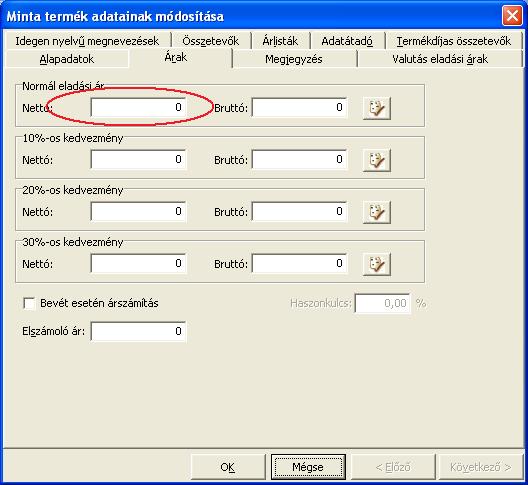










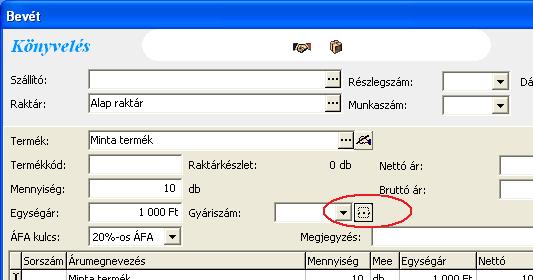
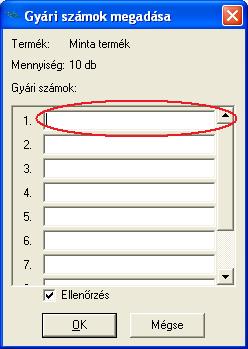
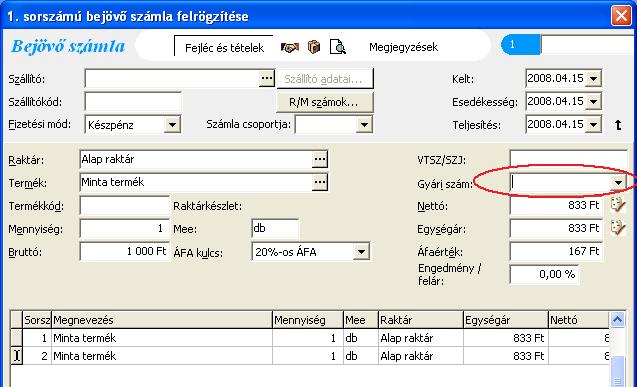
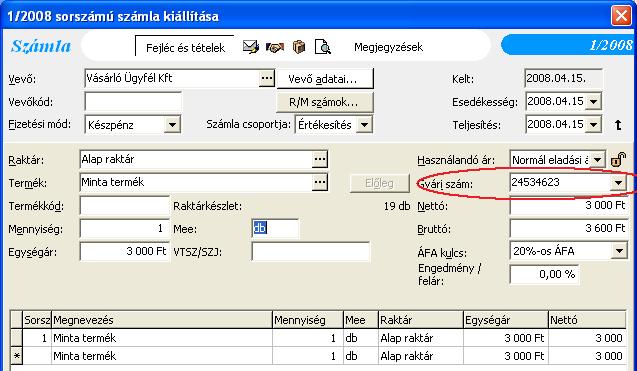


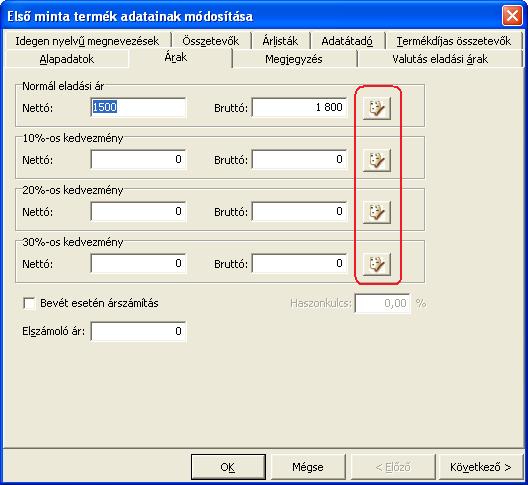

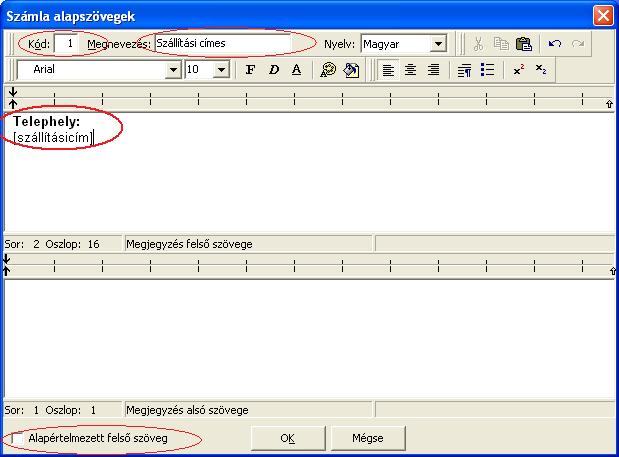
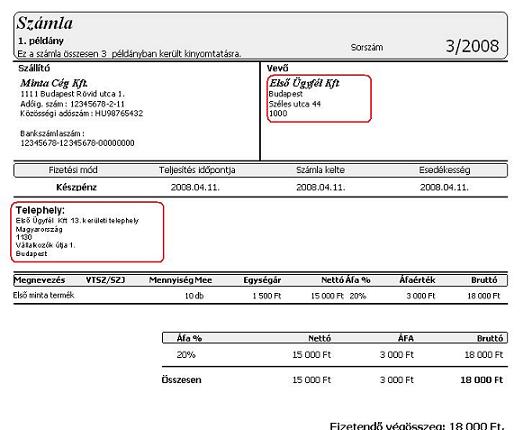
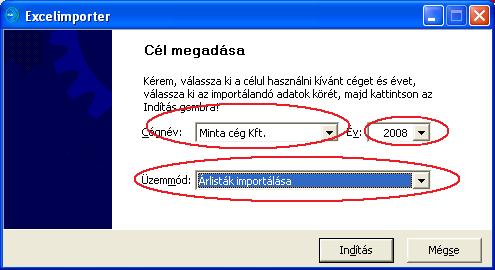
 . Szűrje le a termékeket igény szerint, és válassza a ki az Árlista fület, majd jelölje ki melyik árlistát szeretné lekérdezni. Kérje le a listát, majd kattintson a nyomtatásra. Az nyomtatás helyénél adja meg hogy Excel fájlba nyomtasson, az oszlopok fülön pedig tegye rá mindenképp a Termékkódot és az Árlista ár nettót. A kapott fájlt kell átalakítani a mintasablon alapján, Termékkód, árlista megnevezése, (új)Ár formára.
. Szűrje le a termékeket igény szerint, és válassza a ki az Árlista fület, majd jelölje ki melyik árlistát szeretné lekérdezni. Kérje le a listát, majd kattintson a nyomtatásra. Az nyomtatás helyénél adja meg hogy Excel fájlba nyomtasson, az oszlopok fülön pedig tegye rá mindenképp a Termékkódot és az Árlista ár nettót. A kapott fájlt kell átalakítani a mintasablon alapján, Termékkód, árlista megnevezése, (új)Ár formára.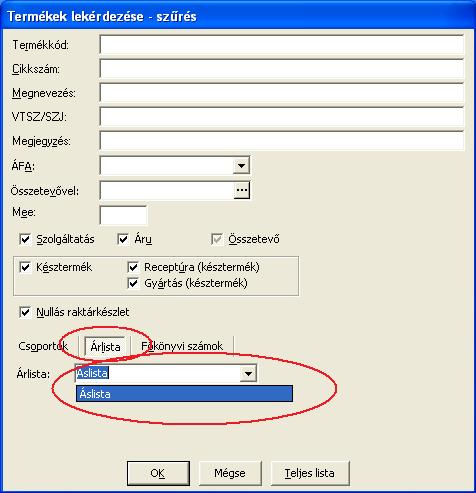

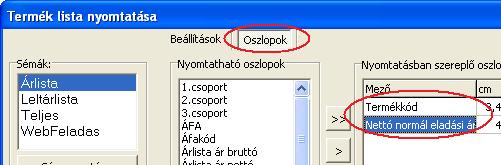
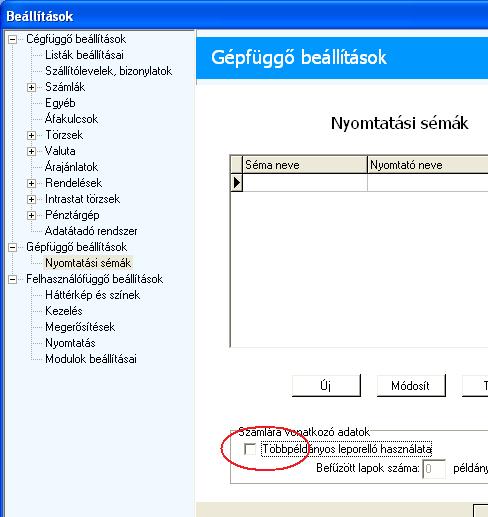
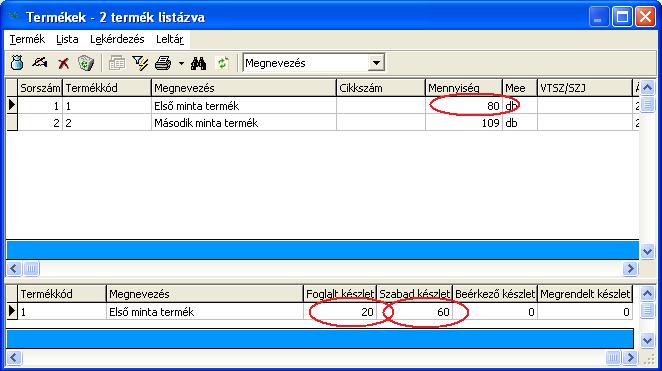

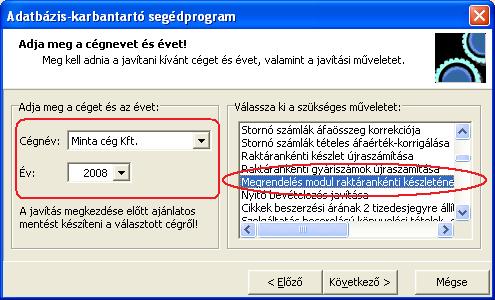
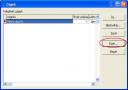

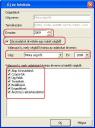
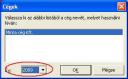
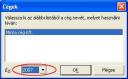

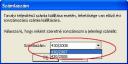

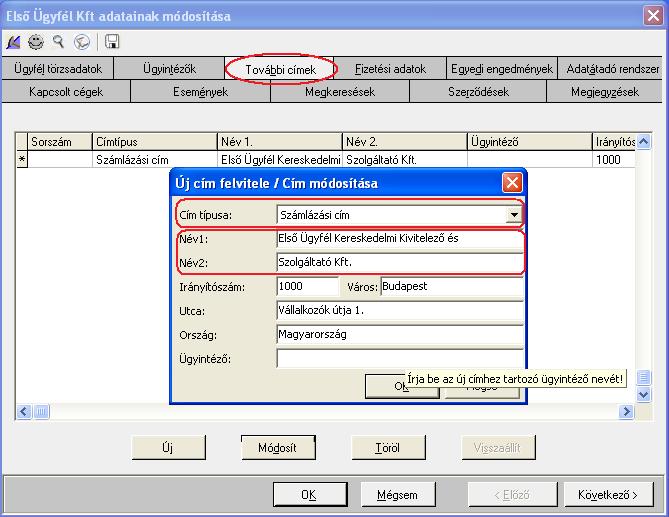

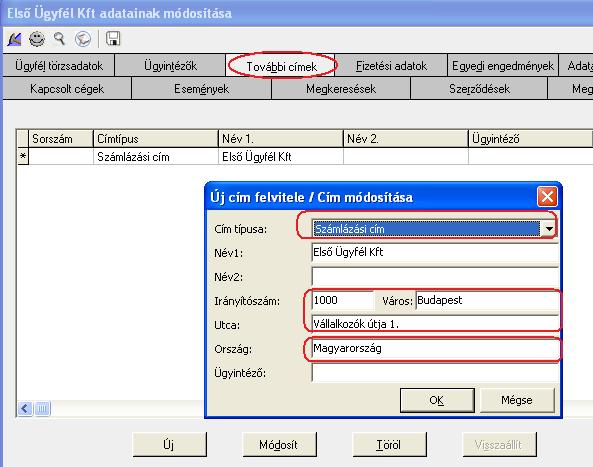
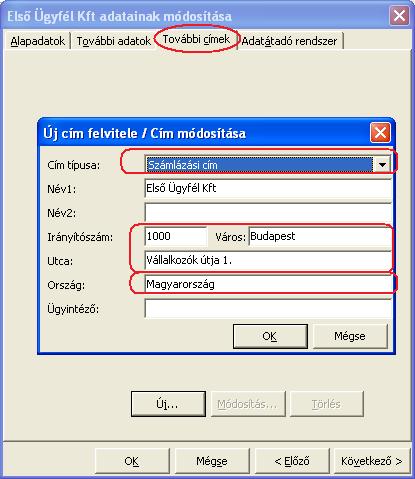

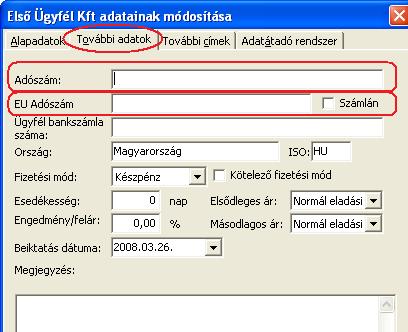
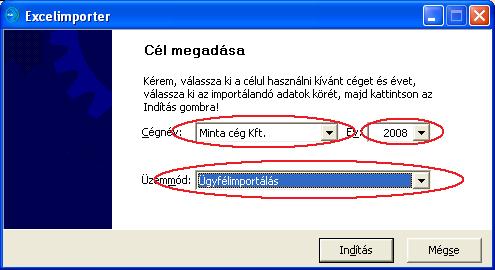




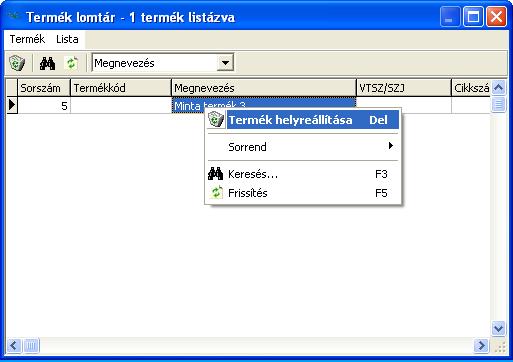
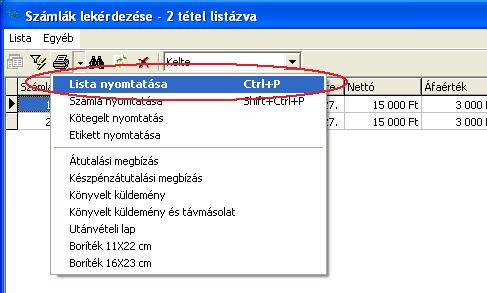
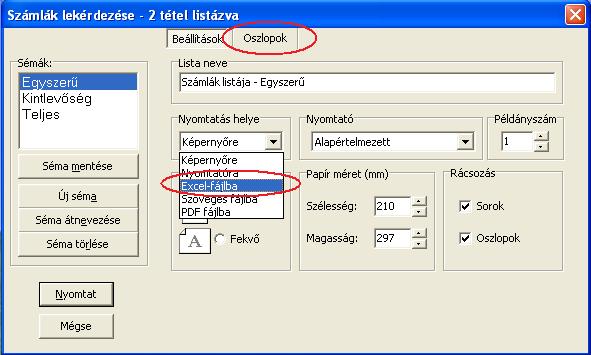

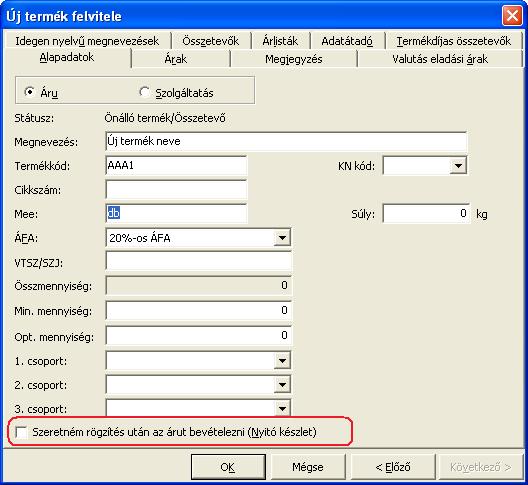

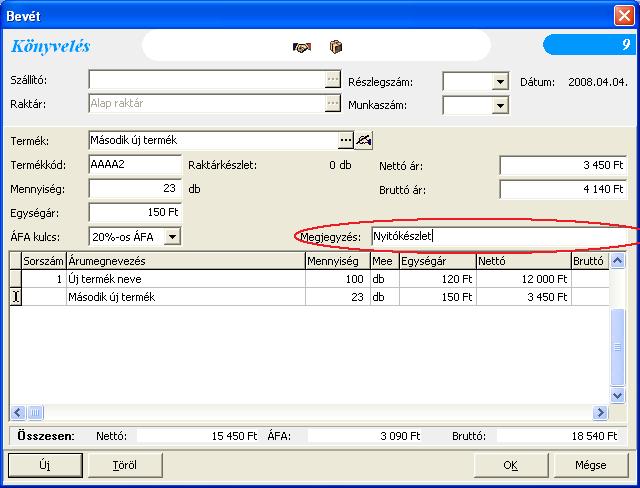
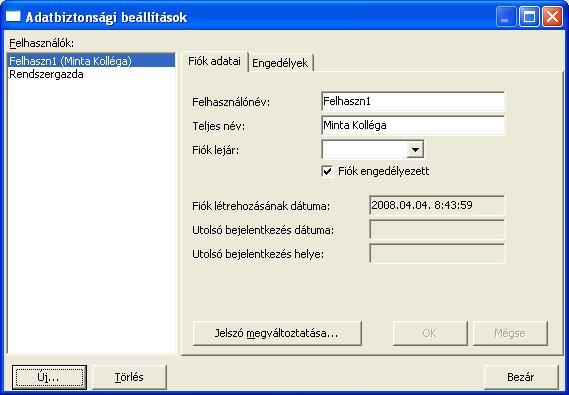
 jelölt műveletek engedélyezettek, ha valamit nem szeretne engedélyezni, onnan vegye ki a
jelölt műveletek engedélyezettek, ha valamit nem szeretne engedélyezni, onnan vegye ki a