Az évzárás és új év nyitásának lépése:
• Az új év nyitása előtt készítsen mentést az adatokról.
• Nyissa meg az új évet a programban
A művelet csak Rendszergazdaként végezhető el, ezért lépjen be Rendszergazda felhasználó névvel a programba (alapértelmezett jelszó:kulcs vagy Kulcs12345 a telepítés időpontjától függően).
A Karbantartás/Cégek menüpont a „Bezárás” gomb fölött található „Évek” gombra kattintva megjelenik egy új ablak, ahol láthatóak a cég jelenlegi évei. Itt az <Új> gombra kell kattintani, ahol ismételten egy új ablak jelenik meg. Adja meg az évszámot.
Ha kiválasztja a „Törzsadatok átvétele egy másik cégből” opciót, akkor lehetősége nyílik, hogy egyéb szükséges adattörzsek mellett, átvegye az előző évből a nyitott bizonylatokat, raktárkészletet. Ezeket kiválasztva már csak egy „OK”-t kell választani. CRM modullal rendelkező ügyfeleink, a Karbantartás / CRM beállításai / Megkeresések / Státuszok menüpontban állítsák be, hogy mely státuszú megkeresések kerüljenek át az új évbe.
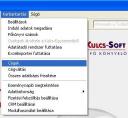
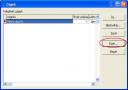

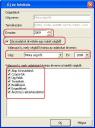
• Átlépés az új évbe
Lépjen a Karbantartás/Cégváltás menübe. A menü kiválasztásával megjelenő ablakban az ÉV sornál lehet megadni, hogy melyik évbe kívánnak belépni.
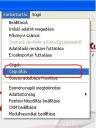
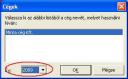
• Mi történik ha nem nyitunk új évet?
Az évnyitás nem kötelező. Amennyiben nem nyitnak évet, egy listában fogják látni a tavalyi és idei bizonylatokat. Amint a program érzékeli, hogy a számítógép dátuma évet váltott a számla sorszáma 1/új évszám lesz (kivéve, ha a Beállításokban a kezdő számlasorszám ettől eltérő). Az évnyitás előnye, hogy külön lehet kezelni az éveket, a program gyorsabb, mivel nem egy adatbázisban tárolódik több év adata.
• Még tavalyi utótaggal szeretnék számlát kiállítani
Lehetőség van a tavalyi évben még kiállítani számlát tavalyi utótaggal.
A Karbantartás / Cégváltás menüpontban lépjen be az előző évbe (ha nyitottak új évet), majd a számlakiállításnál a program – tavaly évi teljesítési időpont megadása esetén – aláhúzza a számlaszámot. Ebben az esetben kattintson a számlaszámra és válassza ki, hogy tavalyi vagy idei utótaggal készüljön a számla.
Ezzel a lehetőséggel kérem körültekintően bánjanak, hogy a megfelelő végződés a megfelelő évben legyen, tehát a tavalyi évbe ne készítsenek idei végződésű számlát és az ideiben sem tavalyit.
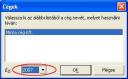

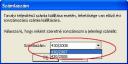

• Előző évi számla stornózása, helyesbítése
Lépjen át az előző évbe (ha nyitottak új évet), válassza ki a stornózni, helyesbíteni kívánt számlát. Stornózáskor a megjelenő képernyőn választhat a számlaszám között. Helyesbítéskor a program aláhúzza a számlaszámot és ott választhat.
Ezzel a lehetőséggel kérem körültekintően bánjanak, hogy a megfelelő végződés a megfelelő évben legyen, tehát a tavalyi évbe ne készítsenek idei végződésű számlát és az ideiben sem tavalyit.
Keresőszavak: évnyitás, új év nyitása, új év létrehozása, évváltás, év váltás
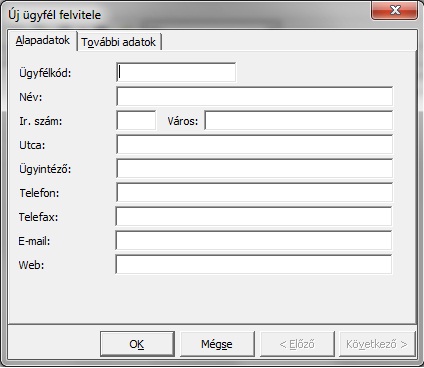
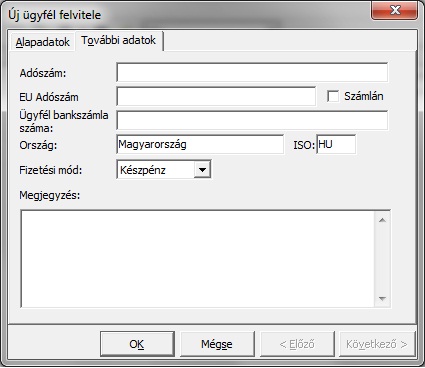
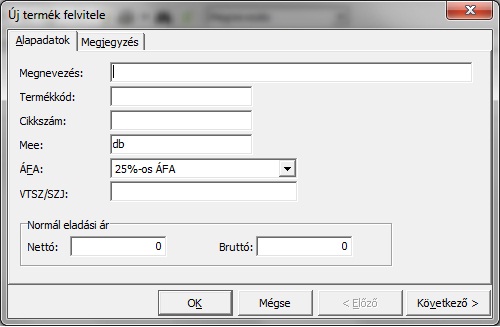



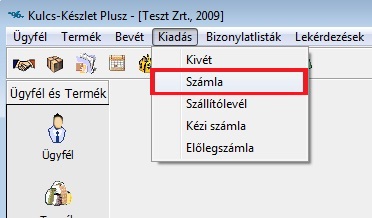
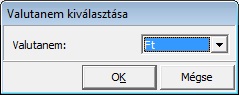
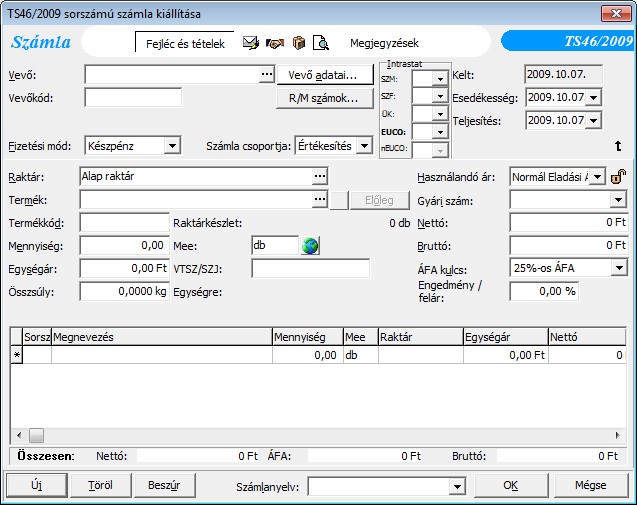
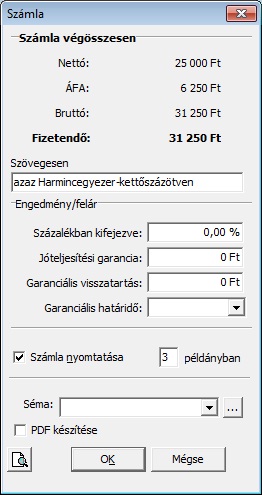
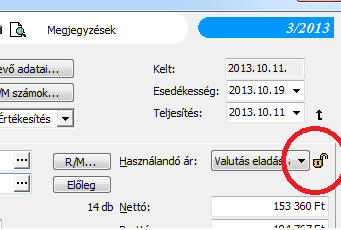
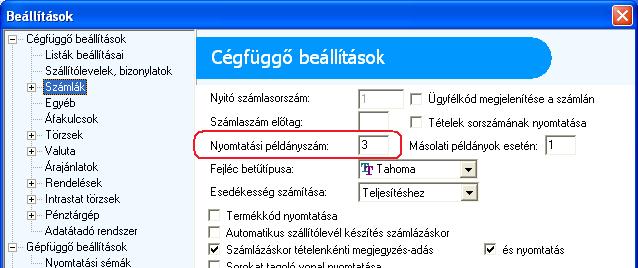
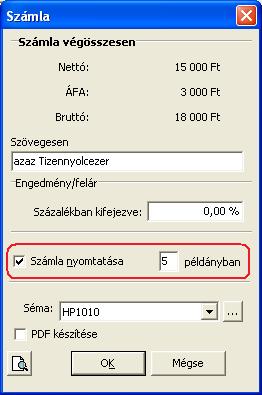
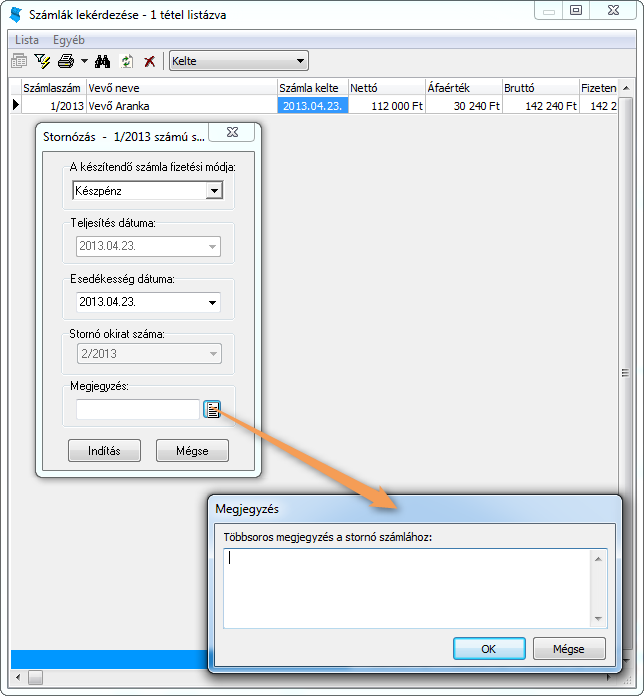
 ikonnal tudja kinyomtatni a stornó számlát, aminek a fejlécében “Számlával egy tekintet alá eső okirat” szövegnek kell megjelennie.
ikonnal tudja kinyomtatni a stornó számlát, aminek a fejlécében “Számlával egy tekintet alá eső okirat” szövegnek kell megjelennie.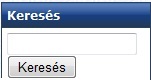
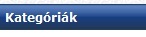
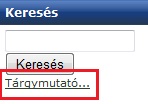
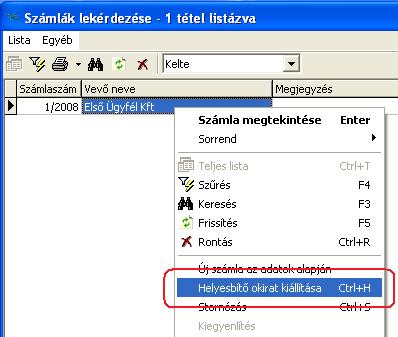
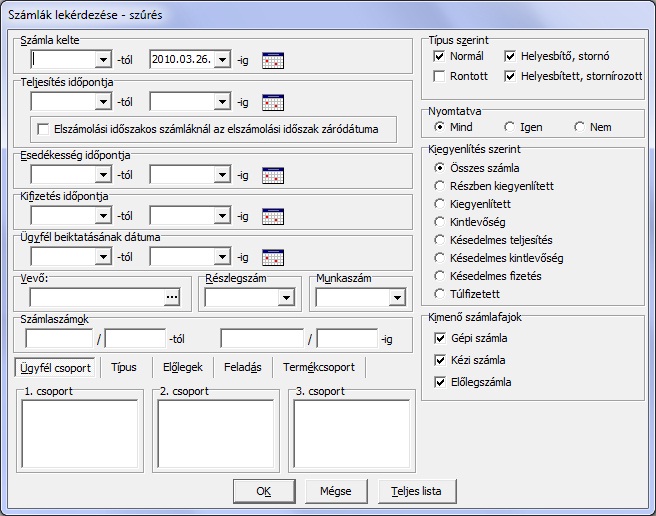
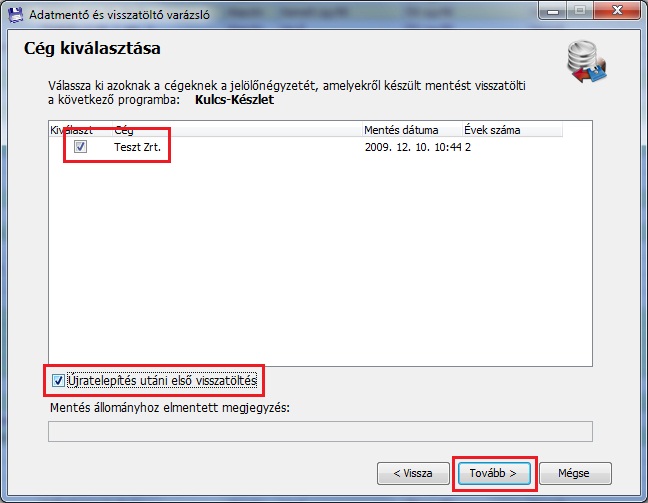
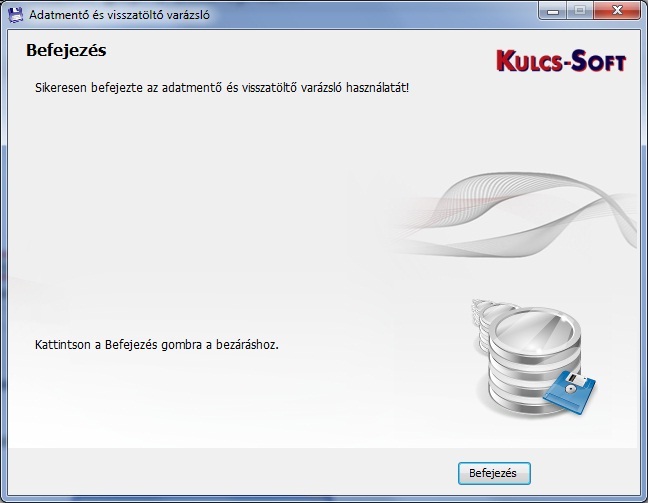
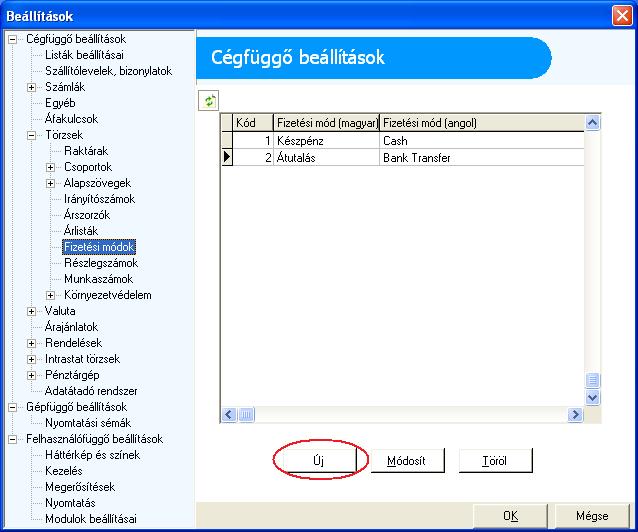
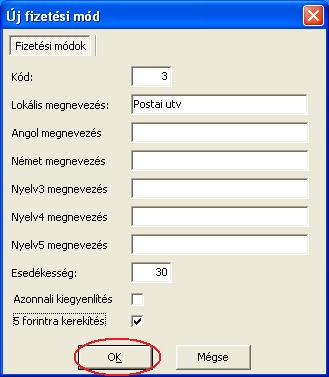
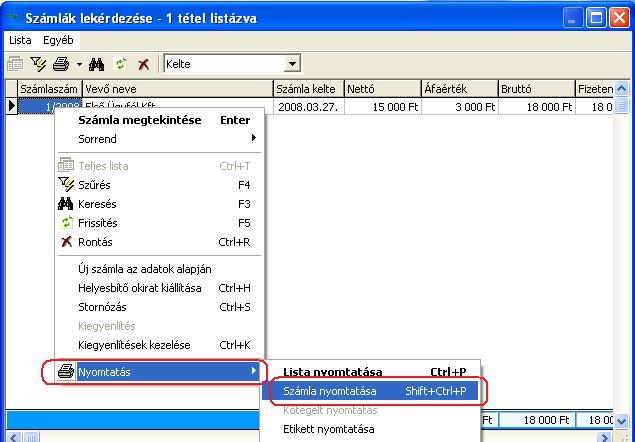

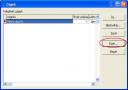

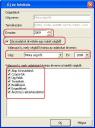
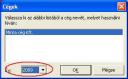
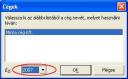

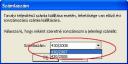

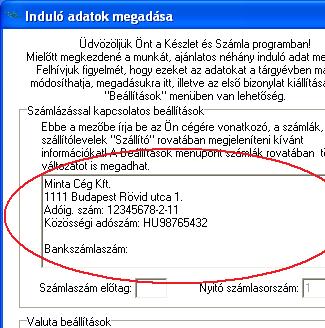
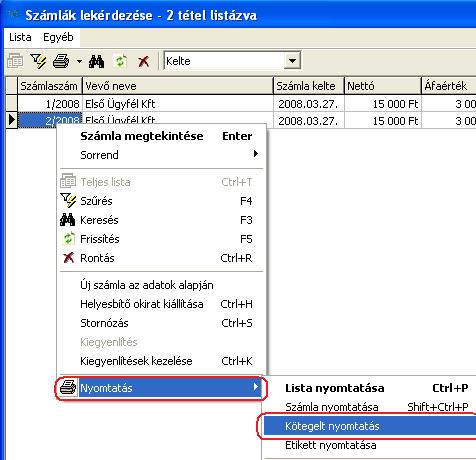
 ->Programok, Minden program->Indítópult mappában indítsa el a “Service manager” alkalmazást.
->Programok, Minden program->Indítópult mappában indítsa el a “Service manager” alkalmazást.