Kulcs-Készlet, Kulcs-Számla és Kulcs-Raktár szoftvereinkhez elérhető az új, vonalkód modul, melynek segítségével Ön is gyorsíthatja a bizonylatkészítés és leltározás folyamatait, illetve könnyedén nyomtathat vonalkódot termékeihez.
Szeretné látni, hogy működik legújabb ügyviteli szoftverünk?
Ismerkedjen meg a Kulcs-Ügyvitellel!
Ha nem tudja melyik programunkra lenne szüksége, írja meg mit szeretne és segítünk!
Kedves Ügyfeleink!
Szolgáltatási árainkról
ITT tájékozódhatnak.
- Verziótájékoztató - Megjelenési dátum: 2025. szeptember 10.
- Verziótájékoztató - Megjelenési dátum: 2024. augusztus 6.
- Verziótájékoztató - Megjelenési dátum: 2024. január 01.
- Verziótájékoztató - Megjelenési dátum: 2023. június 14.
- Verziótájékoztató - Megjelenési dátum: 2021. február 1.
- Verziótájékoztató - Megjelenési dátum: 2020. június 24.
- Verziótájékoztató - Megjelenési dátum: 2020. június 03.
- Verziótájékoztató - Megjelenési dátum: 2020. február 17.
- Verziótájékoztató - Megjelenési dátum: 2019. április 25.
- Verziótájékoztató - Megjelenési dátum: 2019. január 23.
Főképernyő grafikus elemei
 Cikk nyomtatása Cikk nyomtatása
|
· Ügyfél
o Új ügyfél: az újonnan felrögzített ügyfelek száma
o Ügyfelek: az összes ügyfél száma
o Csoportosítás: az ügyfelek megjelenítése az itt található csoportosítási szempontok szerint
· Termék
o Értékesítés: az előzőleg értékesített termékek darabszáma
o Top értékesítés (mennyiség): az értékesített termékek mennyiségi toplistája
o Top értékesítés (ár): az értékesített termékek ár szerinti toplistája
o Csoportosítás: a termékek megjelenítése az itt található csoportosítási szempontok szerint
· Értékesítés
o Összesen – a kimenő számlák bruttó értéke aktuális napra/hónapra/évre/összesen
o Lejáró ajánlatok – a lejárt érvényességű árajánlatok listája
o Top ügyfelek (vásárlások száma) – ügyfelek toplistája a vásárlások száma szerint
o Top ügyfelek (vásárlások értéke) – ügyfelek toplistája a vásárlások értéke szerint
· Bevétel/kiadás
o Összesen/Elmúlt 15 nap/12 hónap/3 év: a bruttó bevételek (sárga) és kiadások (lila) közös megjelenítése
o Várható bevétel és kiadás – ezeket a számokat a kiállított, de még ki nem egyenlített kimenő és bejövő számlák alapján számolja ki
· Kintlévőség/tartozás
o összesen: grafikonos megjelenítés
o időrendben/értéksorrendben: a kintlévőségek/tartozások listája a megadott paraméter szerint sorrendbe állítva
· Nyitott megkeresések
o a folyamatban lévő, le nem zárt megkeresések listája
Hol tudom a termékszámot megnézni?
 Cikk nyomtatása Cikk nyomtatása
|
A Súgó menüpontban a Névjegy panelen megtekinthető a termékszám.
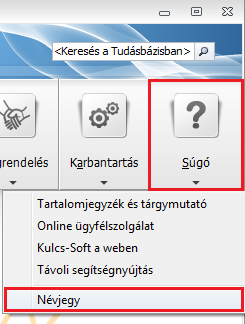
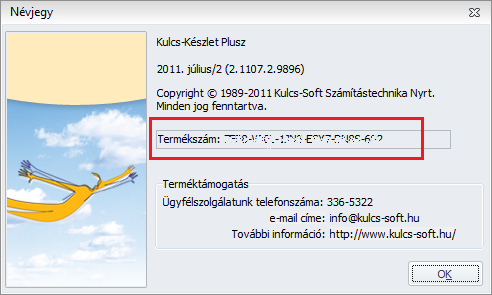
Keresőszavak: szériaszám serial number,
8-as SQL cseréje SQL2005-re
 Cikk nyomtatása Cikk nyomtatása
|
A Microsoft Vista operációs rendszerektől kezdve a Microsoft elavult adatbázis kezelőnek tekinti az MSDE2000 vagyis a 8-as verziószámú SQL szerver motort, ezért a programjaink teljes telepítője 2009 novembere óta az SQL 2005 Express adatbázismotort tartalmazza.
Azon ügyfeleinknek, akik az újabb Windows operációs rendszerek és a régebbi adatbázis motorok inkompatibilitásából adódó esetleges kellemetlenségeket szeretnék kiküszöbölni az SQL szerver cseréjét javasoljuk.
A művelet az adatok mozgatása miatt veszélyekkel járhat, ha nem elég körültekintéssel végzik, ezért az SQL szerver frissítésében vegye igénybe szakembereink segítségét!
Szakembereink az Ön telephelyén vagy távoli asztali eléréssel elvégzik az SQL szakszerű áttelepítését.
A szakemberünk helyszíni segítségnyújtásának díja 15.000 Ft+áfa kiszállási díjból 100Ft+áfa/km km-díjból és 15.000 Ft+áfa óradíjból áll, a távoli asztali kapcsolaton keresztüli segítségnyújtás díja 15.000 Ft+áfa/30 perc.
A szolgáltatás megrendeléséhez töltse ki az alábbi adatlapot, és hamarosan felvesszük Önnel a kapcsolatot:
Keresőszavak: sql, sql2005, SQL telepítés, sql szerver telepítés, sql install, sql server install, sql csere
Hogyan készíthetek Proforma számlát a programban?
 Cikk nyomtatása Cikk nyomtatása
|
Proforma számla a Kulcs-Készlet Plusz és a Kulcs-Számla-Plusz szoftverünkkel készíthető.
Ellenőrizze, hogy megtalálható-e a programjában a Megrendelés menü a menüsorban. Amennyiben nincs ilyen menüpont, a Karbantartás/Modulhasználat beállítása menüpontban tudja bekapcsolni azt:
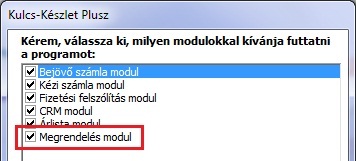
Ezután a proforma számla készítéshez be kell állítani a szoftvert az alábbi módon:
• Lépjen a Megrendelés menübe, válassza a Visszaigazolás nyomtatási sablon, abban pedig az Új sablon felvitele opciót.
• Sémanévnek adja meg: Proforma számla
• Kattintson duplán a fejlécszövegeknél a Visszaigazolás szóra és írja át Proforma számlára (ez fontos lépés, mert ez fog megjelenni a bizonylaton!)
• Ahhoz hogy a visszaigazolás mindig Proforma számlaként jelenjen meg, jelölje be az ablak alján a “Legyen alapértelmezett” funkciót
Amikor kész, <OK>.
Proforma számla kiállításához lépjen a Megrendelés/Új visszaigazolás menübe, a Sablonnál válassza ki a felvitt Proforma számla sablonját. Ez a bizonylat nyomtatásban már Proforma számlaként jelenik meg.
A kész proforma számla képe:
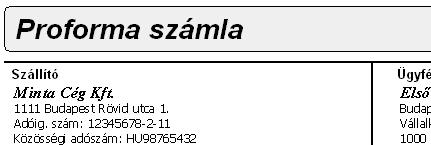
Keresőszavak: Pro Forma, pro forma, Proforma, proforma, Proforma számla, proforma számla készítése, proformaszámla
Garancialevél kiállítása
 Cikk nyomtatása Cikk nyomtatása
|
A Kulcs-Számla Plusz és a Kulcs-Készlet Plusz programjainkban lehetőség van garancialevél kiállítására is.
Beállítási lehetőségek:
- A funkció bekapcsolása:
A funkciót a Karbantartás/Beállítások/Cégfüggő beállítások/Garancialevél menüpont alatt tudja bekapcsolni, a nyomtatásával kapcsolatos beállításokat is itt tehetik meg, és a Garancia típusokat is itt állíthatja be. A funkció bekapcsolása után a Kiadás menüpontban megjelenik egy új, Garancialevél nevű funkció is.
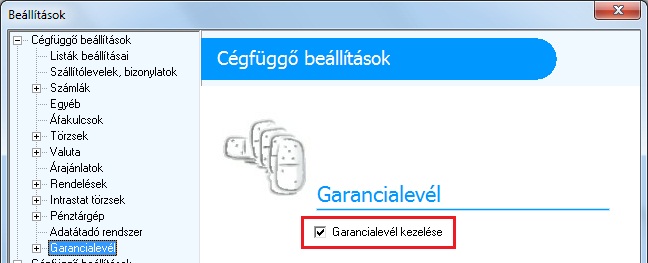
aaaaaaaaaa - Garanciatípusok létrehozása:
A program alapértelmezésként az egy éves (365 napos) garanciatípust tartalmazza, ezt paraméterezni, illetve új garanciatípusokat rögzíteni a Karbantartás/Beállítások/Cégfüggő beállítások/Garancialevél/Garancia típusok menüpontban tud. A program kezeli a Beszállítói garanciát is, azt is itt tudja beállítani.
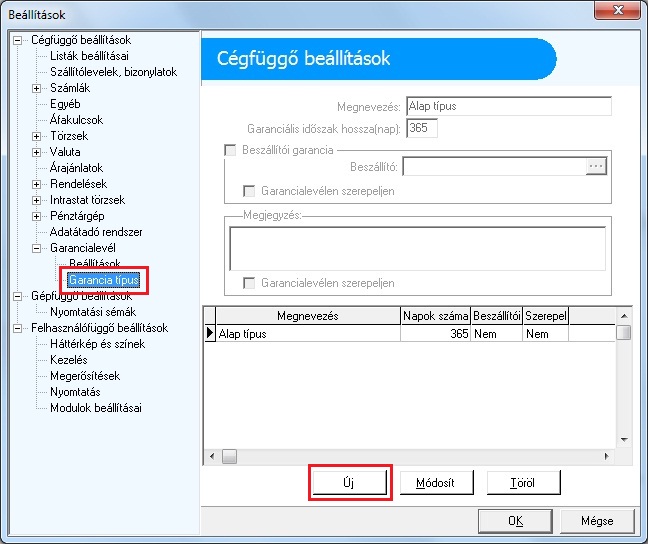
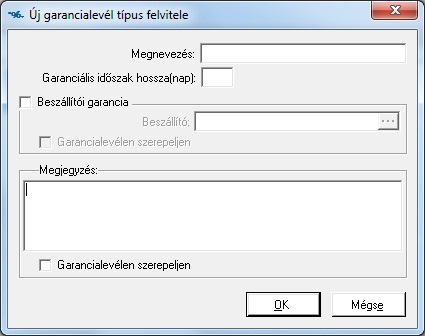
aaaaaaaaaa - A termékekhez a garanciatípus hozzárendelése:
A garancialevél kiállítása előtt be kell állítania az egyes termékekhez tartozó garancia-típusokat. A program alapértelmezésben az egy éves (365 napos) garanciát sorolta be minden terméke mellé, ezen változtatni a Termék adatlapján a Garanciatípus menüpontban tud:
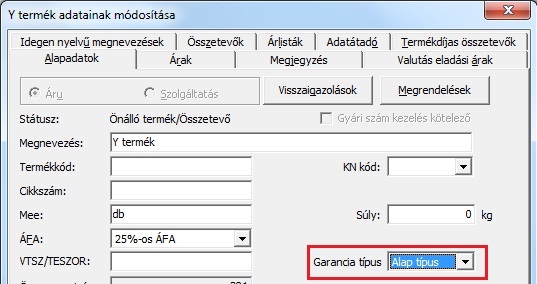
aaaaaaaaaa - Garancialevél alapszövegek létrehozása:
A Karbantartás/Beállítások/Cégfüggő beállítások/Törzsek/Alapszövegek/Garancialevél alapszövegei menüpontban tud alapszövegeket (felső és alsó megjegyzéseket) rögzíteni a programba.
aaaaaaaaaa - Garancialevél csoportok:
Mint minden bizonylat a programban, a garancialevél is csoportosítható az Ön által megadott csoportok szerint, ezekre később szűrni is tud. A garancialevél csoportjait a Karbantartás/Beállítások/Cégfüggő beállítások/Törzsek/Csoportok/Garancialevél menüpontban tudja létrehozni, a bizonylatokon az itt szereplő csoportokból tud választani.
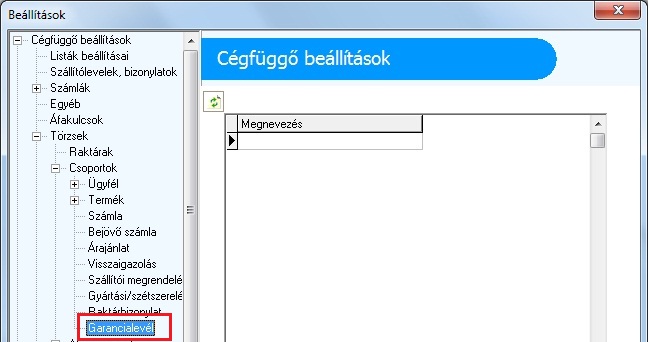
aaaaaaaaaa
A garancialevél kiállításának lépései:
- Automatikus garancialevél kiállítás számla mellé:
Ahhoz, hogy a program minden számla mellé automatikusan garancialevelet is készítsen, be kell kapcsolnia a funkciót a Karbantartás/Beállítások/Cégfüggő beállítások/Garancialevél/Beállítások menüpontban.
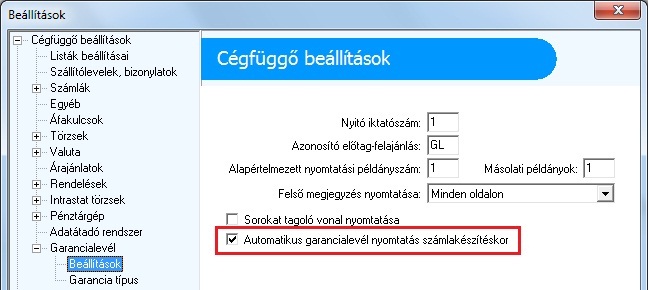
aaaaaaaaaa - Már meglévő számla mellé:
Lépjen be a Garancialevél/Új garancialevél menüpontba.
A megjelenő ablakban első lépésként válassza ki az ügyfelet akinek a számlájához a garancialevelet készíti, az ügyfél kiválasztása után a Számlaszám menüben válassza ki az ügyfél számlái közül a megfelelőt.
A program ezután feltünteti a számlán szereplő termékeket a garancialevélen, mindegyiket a megfelelő garanciatípussal.
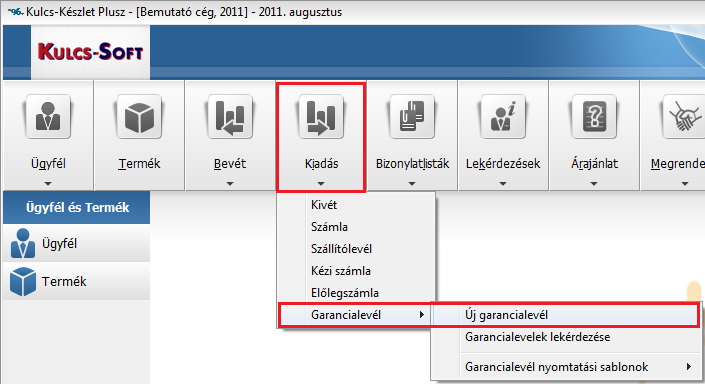
aaaaaaaaaa
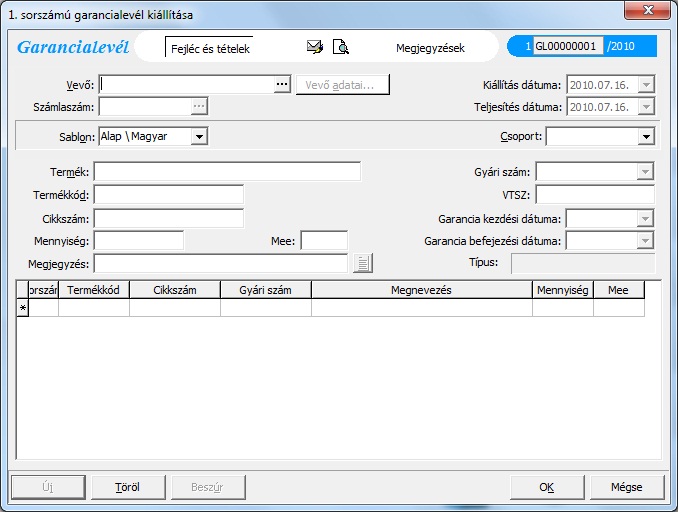
Árlista rögzítése a programban
 Cikk nyomtatása Cikk nyomtatása
|
Az árlista segítségével egyetlen termékhez korlátlan számú ár rögzíthető, melyek ügyfélhez rendelhetőek.
Megadható időszakos egyedi ügyfél kedvezmény, mely csak egy termékre vagy termékcsoportra vonatkozik. Ügyfélhez rendelt árlista esetén az ügyfél kiválasztása után automatikusan a beállított árlista jelenik meg a használandó áraknál.
Az árlista rögzítésének lépései:
- Lépjen be a Karbantartás / Beállítások / Cégfüggő beállítások / Törzsek / Árlisták menüpontba, itt viheti fel az árlisták megnevezéseit.
- Ezután lépjen a Terméktörzsbe, és nyissa meg adott termék adatlapját.
Az árlisták fülön belül nyomja meg az [Új] gombot, majd a legördülő menü segítségével válassza ki az árlistát.
A Nettó egységárat beírva a program automatikusan kiszámolja a bruttó egységárat (a termékhez az Alapadatok panelen beállított Áfa kulcsot veszi figyelembe).
Az [Ok] gomb megnyomásával mentheti el az árlistát.
Egy termékhez korlátlan számú árlista felvihető.
Egyedi árak beállítása az ügyfelekhez:
- Amennyiben egy ügyfél egyedi árait tartalmazza az árlista lehetősége van beállítani az ügyfél adatlapján, hogy a bizonylatok kiállításakor automatikusan ezeket az árakat hozza a program, ha az Ügyfél adatlapján a Fizetési adatok fülön Elsődleges árként az árlistát állítja be.
- Egyedi engedményeket definiálhat ügyfelenként termékekre, vagy termékcsoportokra is:
- Nyissa meg az Ügyfél adatlapját és azon belül az Egyedi engedmények panelt, itt az [Új] gombra kattintva definiálhatja az adott kedvezményt.
- Írja be a kedvezmény százalékát, időszakos kedvezmény esetén az időszakot, valamint határozza meg, hogy a kedvezmény adott termékre, vagy termékcsoportra vonatkozzon: adott terméknél válassza ki az árutörzsből a terméket, Termékcsoportonként való kedvezményadásnál először a termék kategóriát, majd a csoportot kell kiválasztani (csoportok felvitele a Beállítások menüben).
- Végül az [Ok] gombbal mentheti a kedvezményt. Lehetőség van módosításra és törlésre.
Itt lehetőség van időszaki kedvezmények beállítására is.
Ha nem szeretne egyesével rögzíteni minden árlistás árat, lehetőség van az árak Excel-fájlból történő importálására is, erről IDE kattintva olvashat további információkat.
Különbözeti bizonylat
 Cikk nyomtatása Cikk nyomtatása
|
A különbözeti bizonylatról szállítólevél, visszaigazolás és szállítói megrendelés esetében beszélhetünk. A kifejezés mindhárom esetben ugyanazt jelenti. Amikor egy bizonylatból, közvetlenül egy másikat készítünk és a új bizonylatról tételeket törlünk, bekapcsolt különbözeti bizonylat esetén ezek a tételek visszakerülnek az első bizonylatra. Amennyiben a különbözeti bizonylat nincs bekacsolva, úgy a végső bizonylatról törölt tételek törlésre kerülnek, nem jelenik meg másik bizonylaton.
Pl.: Szállítólevélből készített számla esetén a számláról törölt tételek, bekapcsolt különbözeti szállítólevél esetén visszakerülnek egy szállítólevélre, amennyiben a különbözeti szállítólevél nincs bekapcsolva, a tételek visszakerülnek a raktárba.
Különbözeti bizonylat esetében megadható az is, hogy a program az ár változást, vagy az engedményt is különbözeti bizonylatként értelmezze-e vagy sem.
Tehát ha egy szállítólevélből számlát készítünk, és a “különbözeti ismérv az engedmény is” opció be van kapcsolva, majd a számlán engedményt adunk bizonyos tételekre, akkor azok a tételek, amelyekre a kedvezményt adtuk, különbözeti szállítólevélre kerülnek.
A különbözeti bizonylat-készítését az alábbi módon kell bekapcsolni:
Szállítólevél:
Karbantartás / Beállítások / Cégfüggő beállítások / Szállítólevelek, bizonylatok
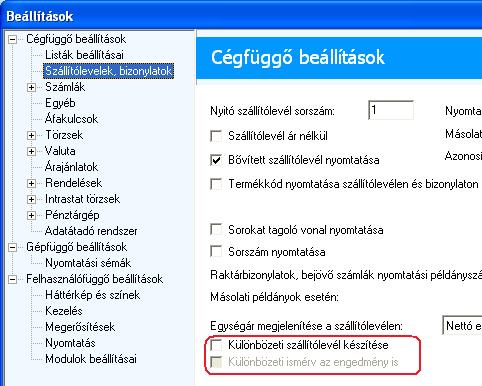
Visszaigazolás:
Karbantartás / Beállítások / Cégfüggő beállítások / Rendelések / Visszaigazolások
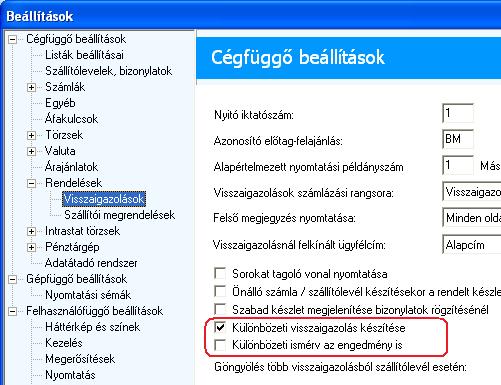
Szállítói megrendelés:
Karbantartás / Beállítások / Cégfüggő beállítások / Rendelések / Szállítói megrendelések
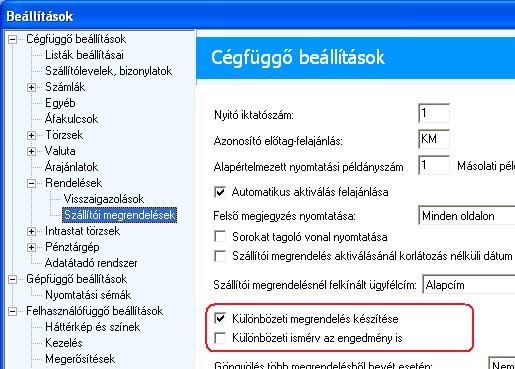
Gépen futó szoftver verziószámának megállapítása
 Cikk nyomtatása Cikk nyomtatása
|
Mivel a Kulcs-Soft programjai folyamatos fejlesztéseken esnek át, követik a törvényi változásokat és új fejlesztések kerülnek bele, mindig fontos tudni, hogy a számítógépén az adott szoftver pontosan melyik verziója fut.
Ez akkor is fontos, ha telefonos tanácsadást vesz igénybe és akkor is ha tudásbázisunkban keres válaszokat kérdéseire. Egy-egy új fejlesztés, és törvényi változás leírásánál mindig fel lesz tüntetve, hogy az pontosan melyik verziótól érhető el a szoftverben, tehát ha úgy gondolja, hogy a program nem felel meg a törvényi szabályozásoknak, ellenőrizze a gépen futó program verziószámát, majd vesse össze az épp érvényes, letölthető verzióval, melyről információkat az Tudásbázis főoldalán és a program felületéről elérhető Ügyfélportálon talál.
A program verziószámának megállapítása:
• Lépjen a Súgó/Névjegy menübe, ahol megtekintheti többek között az aktuális verziót is.
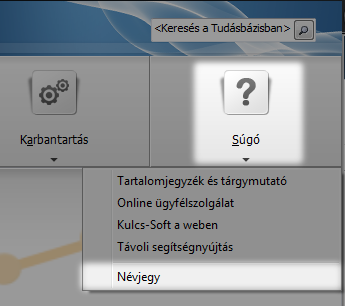
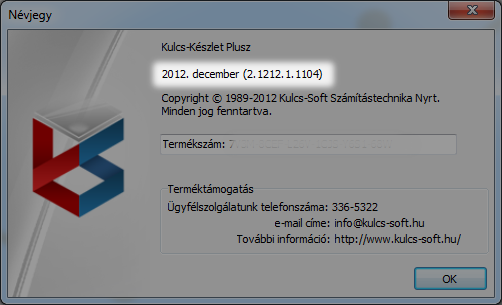
A szoftver frissítésével kapcsolatban itt talál részletes leírást
Keresőszavak: aktuális verzió megállapítás, szoftver verzió, szoftververzió, verzió, program verzió, verzió meghatározása
Környezetvédelmi termékdíjjal kapcsolatos törvényi változás követése
 Cikk nyomtatása Cikk nyomtatása
|
2010 január 1-től újra módosult a Környezetvédelmi termékdíjról szóló ( 1995.évi LVI. ) törvény. Legfontosabb változás a Ft/db alapú termékdíj fizetés megszüntetése, és helyette a Ft/kg alapú fizetés bevezetése.
2010. márciusi verziónkban az alábbi változtatásokat eszközöltük:
- A darab alapú fizetési kötelezettség megszűntetése és helyette a tömeg (kg alapú) fizetési kötelezettség
- Azonos KT kódú, de eltérő nevű Összetevő felvételének lehetősége
- Ügyletkódokhoz tartozó számlaszövegek szerkesztési lehetősége:
A program megjelenő frissítéseiben mindig a hatályos jogszabályoknak megfelelő szöveg kerül megjelenítésre, viszont ezek szabadon alakíthatóak is a Karbantartás/Beállítások/Cégfüggő beállítások/Környezetvédelem/Termékdíj-köteles termékek (ügyletkódok) törzse menüpontban.

Számla kiegyenlítése
 Cikk nyomtatása Cikk nyomtatása
|
A programban kiállított készpénzes számlák, mivel kifizetésük azonnal megtörténik, így azonnal kiegyenlítésre is kerülnek, viszont a utalásos számláknál a kiegyenlítést manuálisan kell kezelni, így nyomon lehet követni hogy mely számlákat fizettek már ki a vevők, illetvek mik azok a számlák amik kiegyenlítése még nem történt meg.
Számla kiegyenlítésének menete:
Lépjen be a Bizonylatlisták / Számlák listája menübe, majd szűrje le a listát, vagy kérjen teljes listát. A listában szereplő számla színe lehet fehér=kiegyenlített vagy lila=kintlévőség. Kattintson a kívánt számlára, és válassza a kiegyenlítés opciót, majd állítsa be a dátumot.
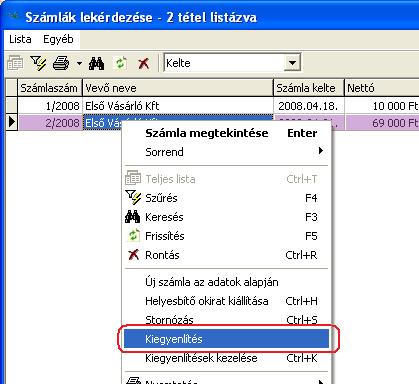

Számla részkiegyenlítése, kiegyenlítés törlése, kezelése:
A részkiegyenlítés hasonlóan történik mint a kiegyenlítés, csak a számla sorára kattintva ne a kiegyenlítés menüpontot kell kiválasztani, hanem a kiegyenlítés kezelése menüpontot. Itt a hozzáadás gombbal adható hozzá kiegyenlítést a számlához, megadva az összeget és dátumot, a törlés gombbal pedig a téves kiegyenlítéseket törölheti. Mindaddig, amíg a számla teljesen nincs kiegyenlítve, kintlévőségként látszik a listában (lila).
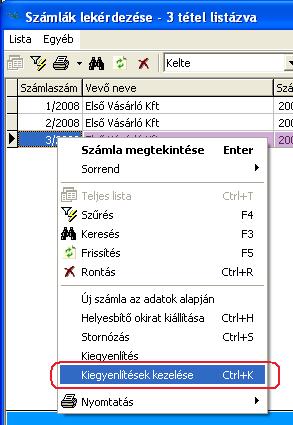
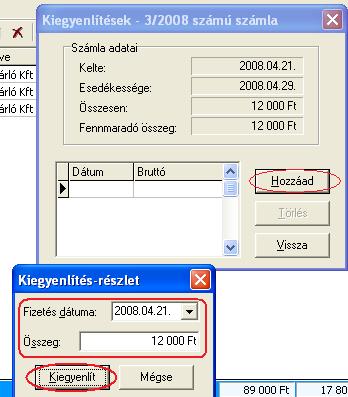

Keresőszavak: kiegyenlítés, hibás kiegyelítés kiegyenlítés
Hogyan adhatok meg tizedes egységárat?
 Cikk nyomtatása Cikk nyomtatása
|
Tört egységár megadáshoz be kell állítani az egységár tizedes jegyeit a programban. Ezt a Karbantartás /Beállítások /Cégfüggő beállítások /Egyéb menüpontban állítsa be az egységárnál a tizedesek számát a kívánt mennyiségre. Ez bejövő számla esetén külön beállítható.
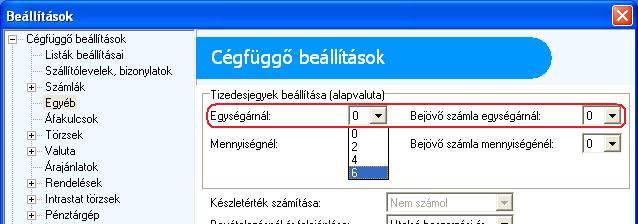
Ezt követően számlázásnál, illetve a termékek adatlapján az árak fülön az egységár mezőben fillért is megadhatnak. Természetesen ettől függetlenül a szoftver a végösszegnél továbbra is kerekíteni fog egész számra, készpénzes számlánál pedig - amennyiben ez beállításra került - 0 -5 forintra.

Keresőszavak: fillér, tizedes egységár, tört egységár, nem egész ár, tizedesjegy
Nyomtató hozzáadás
 Cikk nyomtatása Cikk nyomtatása
|
A program alap beállításban a windowsban beállított alapértelmezett nyomtatót használja minden nyomtatási feladat elvégzésére. Amennyiben ez Önnek nem megfelelő, nyomtatási sémák hozzáadásával beállíthatja, hogy a bizonylatok melyik nyomtatóra kerüljenek kiküldésre. Az is megoldható, hogy más-más bizonylatok más-más nyomtatóval legyenek nyomtatva.
Csak olyan nyomtatót lehet a programban beállítani, ami már korábban a windowsban telepítve lett. Nyomtató hozzáadásához lépjen a Karbantartás /Beállítások /Gépfüggő beállítások /Nyomtatási sémák menüpontjába. Ahogyan a menüpont is mutatja, ez a beállítás gépfüggő beállítás, tehát hálózatos használat esetén minden kliens gépen egyedileg beállítható. A nyomtatási sémák menüben nyomtató hozzáadásához kattintson az <Új> gombra.
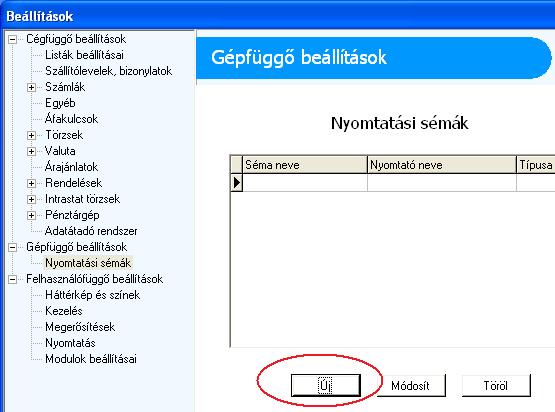
A megjelenő ablakban 1. lépésként adja meg a séma megnevezését, majd 2. lépésként válassza ki a listából a nyomtatót. Ebben a listában a windowsba telepített nyomtatók jelennek meg. 3. lépésként adja meg a nyomtatás módját, ajánlott a grafikus beállítást használni. 4. lépésben be tudja állítani a margókat a lapon, ami akkor ajánlott, ha előre nyomott fejléces papírt használnak. 5. Mentes el a sémát az <OK> gombbal. Amennyiben további nyomtatókat szeretne felvinni, ismételje meg a műveletet.

Miután felvitte a nyomtatási sémát, meg kell adni a programban, hogy milyen művelethez használja a program a beállított sémát. Ezt a Karbantartás /Beállítások /Felhasználófüggő beállítások/Nyomtatás menüpontban rendelje hozzá a feladatokhoz a nyomtatási sémákat.
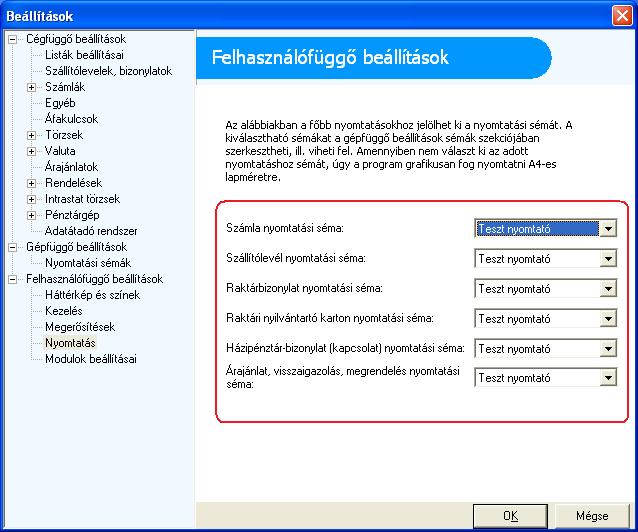
Keresőszavak: nyomtató, nyomtatásiséma, nyomtatási séma, másik nyomtató hozzáadása
Környezetvédelmi termékdíj
 Cikk nyomtatása Cikk nyomtatása
|
Készletnyilvántartó és számlázó szoftvereink kezelik a termék Környezetvédelmi termékdíj számítását és adatot tudnak szolgáltatni a beszámoló elkészítéséhez.
Általános tudnivalók a környezetvédelmi termékdíjról:
A környezetvédelmi termékdíjról, továbbá egyes termékek környezetvédelmi termékdíjáról szóló 1995. évi LVI. törvény (továbbiakban: Kt.) végrehajtásáról szóló 10/1995. (IX.28.) KTM rendelet (továbbiakban: „Ktr.”) 3. § és 4. §-ban foglaltak alapján az kötelezettnek a termékdíj köteles termékkel végzett tevékenységéről bejelentést, illetve negyedéves vagy éves időszakra beszámolót kell benyújtania a Környezetvédelmi és Vízügyi Minisztérium felé. A bejelentés, negyedéves beszámoló
benyújtására kötelezettek 2007. év adott időszakára vonatkozóan termékdíj köteles termékkel végzett tevékenységükről a KT0723 számú formanyomtatványon szolgáltatnak adatot. A formanyomtatvány és kitöltési útmutató a KvVM internetes honlapjáról (http://www.ktm.hu/) letölthető.
Termékdíjköteles termékek köre:
- gumiabroncs
- csomagolás
- csomagolás –kivéve kereskedelmi csomagolás
- kereskedelmi csomagolás
- hűtőberendezés, a hűtőközeg
- akkumulátor
- egyéb kőolajtermék
- az információhordozó papírok közül a reklámhordozó papír,
- elektromos és elektronikai berendezés.
A termékdíjköteles termékekés anyagok körét jelen kitöltési útmutató függeléke, illetve a Ktr. 4. számú melléklete tartalmazza.
A Környezetvédelemi működés beállítását a Karbantartás / Beállítások / Törzsek / Környezetvédelem menüpontba teheti meg. Itt megadható, hogy a számlára rányomtassa-e a program a környezetvédelmi díj mértékét egyben, vagy tételesen, valamint a GLN számot.
GLN-számmal az azonosítás érdekében minden kötelezettnek rendelkeznie kell. A GLN-számot minden termékdíjas nyomtatványon és adatszolgáltatáson fel kell tüntetni. E nélkül még bejelentkezni sem lehet.
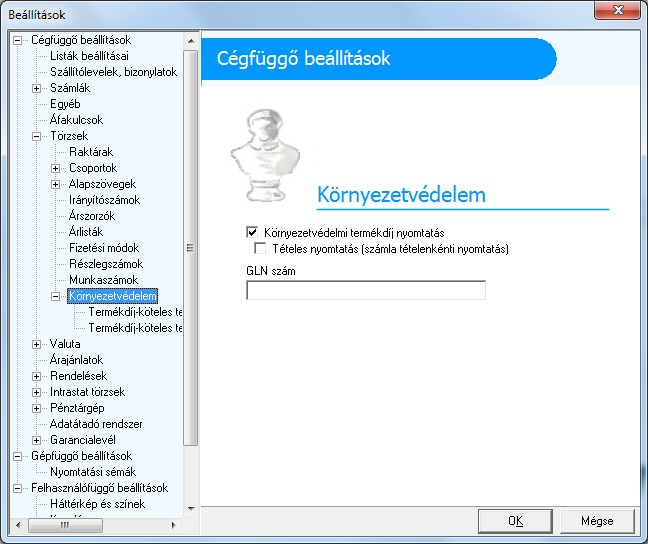 Ahhoz, hogy a készletnyilvántartó és a számlázó szoftverek számoljanak a környezetvédelmi termékdíjjal, be kell állítani a programban. A beállítás több lépésben történik. Első lépés a termékdíj köteles összetevőket kell felvinni a programba. Lépjen a Karbantartás / Beállítások / Törzsek / Környezetvédelem / Termékdíj-köteles termékek (összetevők) törzsek menübe.
Ahhoz, hogy a készletnyilvántartó és a számlázó szoftverek számoljanak a környezetvédelmi termékdíjjal, be kell állítani a programban. A beállítás több lépésben történik. Első lépés a termékdíj köteles összetevőket kell felvinni a programba. Lépjen a Karbantartás / Beállítások / Törzsek / Környezetvédelem / Termékdíj-köteles termékek (összetevők) törzsek menübe.
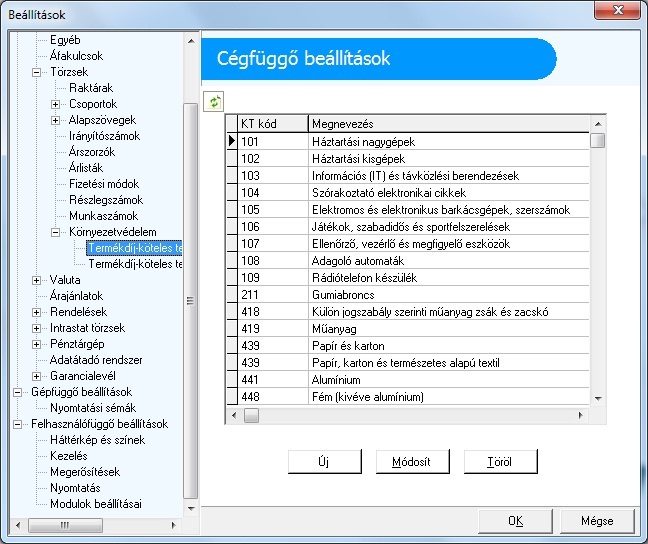
Itt már talál részben felvitt összetevőket, amennyiben ezek közül Önnek megfelelő valamelyik, válassza ki, majd a <Módosít> gombbal adja meg a termék pontos paramétereit, ha itt nem találja azokat az összetevőt amire szüksége lenne, az <Új> gomb segítségével felviheti a számlázóba.
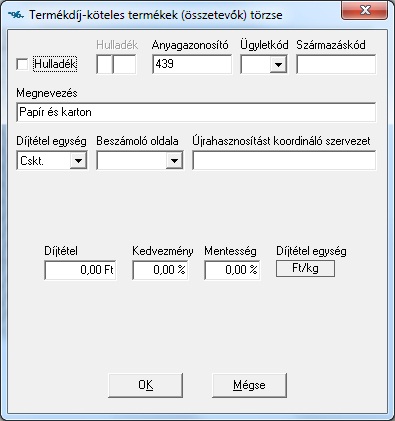
A fenti ablakban az anyagazonosítót, az ügyletkódot, a származáskódot, a megnevezést és díjtétel egységét kötelező megadni. A beszámoló oldalát, és az újrahasznosító koordináló szervezetet nem. Ezen túl meg kell adni a díjtételt. A KT kód az Anyagazonosító, ügyletkód és származáskódból épül fel.
Miután a termékdíj köteles összetevőket adatait megadtuk, azokat hozzá kell rendelni a termékekhez. Ezt a termék adatlapján, a Termékdíjas összetevők fölön tehetjük meg. Kattintson az <Új> gombra és válassza ki a listából a korábban felvitt termékdíjas összetevőket. Ebben a listában csak azok az összetevők jelennek meg, melyeknek a KT kódjai teljesek, tehát minden paraméter kitöltésre került.
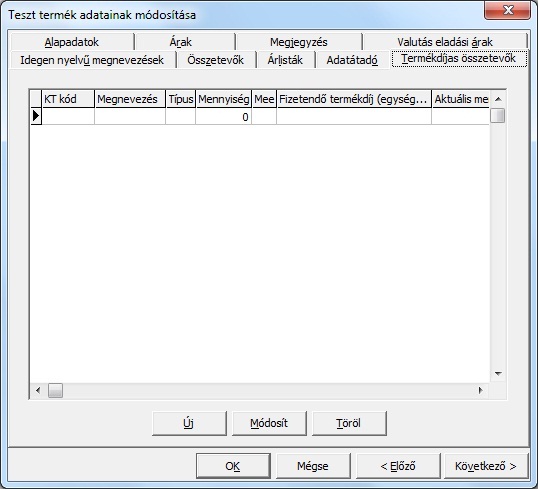
Ha az új gomb megnyomása után a “A környezetvédelmi termékdíj információk nem elérhetők, mert a KT kódok beállításai hiányosak.” üzenetet kapja, nem rögzített egyetlen KT kódos terméket sem, vagy a rögzített tételek kódjai nincsenek megfelelő módon kiegészítve. Rögzített összetevők esetén egy választ ablak jelenik meg, melyből egy összetevőt kiválasztva a következő adatokat kell megadni. Ez már a termékre vonatkozik.

Kiválasztás után meg kell adni, hogy az egységnyi termék, a kiválasztott összetevőből mennyit tartalmaz. Amennyiben ön tizedes mennyiséget szeretne megadni, de az nem jelenik meg, állítsa be a Karbantartás / Beállítások / Egyéb menüpontban a súlykezelésnél a súly kerekítését.
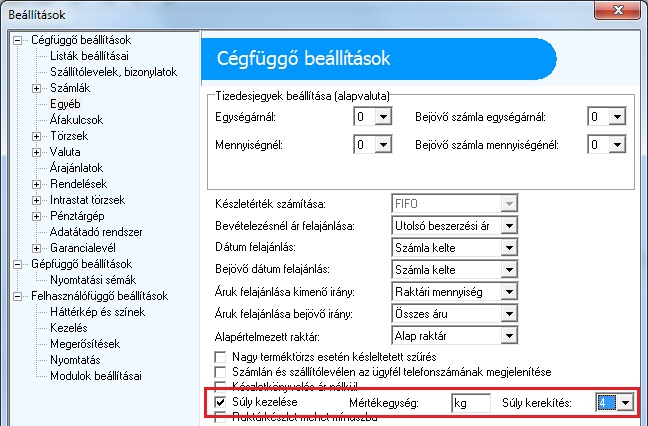
Miután ezeket az adatokat megadta, a program már számolja a környezetvédelmi termékdíjat az értékesítések után.
Környezet védelmi termékdíj lekérdezése
Díjtételek megnevezéseinek jelentése
Környezetvédelmi termékdíjjal kapcsolatos törvényi változás követése
Környezetvédelmi termékdíj lekérdezése
 Cikk nyomtatása Cikk nyomtatása
|
A környezetvédelmi termékdíjat akkor számol a program, ha az beállításra került. A beállítást követően, ha újraindítja a készletnyilvántartó programot vagy számlázó programot, A lekérdezések menüben megjelenik egy Környezetvédelmi termékdíj lekérdezése menüpont. Amennyiben ezt a menüpontot nem látja, lépjen be a Karbantartás / Beállítások / Cégfüggő beállítások / Törzsek / Környezetvédelem menüpontba, és kapcsolja be a Környezetvédelmi termékdíj nyomtatása opciót. Ezt követően indítsa újra a számlázó szoftverét, így már megjelenik a Környezetvédelmi termékdíj lekérdezése opció. Ezt követően visszaléphet a Karbantartás / Beállítások / Cégfüggő beállítások / Törzsek / Környezetvédelem menüpontba és kikapcsolhatja a Környezetvédelmi termékdíj nyomtatása opciót, amennyiben nincs rá szüksége, hogy a program nyomtassa azt a számlára.
A környezetvédelmi termékdíj lekérdezésénél az alábbi szűrőablak jelenik meg:

Így kinyerhető a programból az adott időszak forgalma után fizetendő termékdíj összege.
Környezetvédelmi díjtételek egységeinek jelentése
 Cikk nyomtatása Cikk nyomtatása
|
A díjtétel egységek rövidítéseinek jelentését az alábbi táblázatban tekintheti meg:
| Rövid neve: | Megenevezés, jelentés |
|---|---|
| Akt. | Akkumulátor környezetvédelmi termékdíja |
| Cskt. | Csomagolási kv. termékdíja |
| Kkt. | Egyéb kőolajtermékek kv. termékdíja |
| Gkt. | Gumiabroncs kv. termékdíja |
| Hkkt. | Hűtőközeg kv. termékdíja |
| Pkt. | Reklámhordozó papírok kv. termékdíja |
| Ekt. | Elektromos és elektronikai berendezések kv. termékdíja |
Keresőszavak: környezetvédelmi termékdíj, termékdíj termékdíj tételek Cskt. Akt. Kkt. Gkt. Hkkt. Pkt. Ekt.
Áttérés SQL7 verzióról
 Cikk nyomtatása Cikk nyomtatása
|
Tisztelt Ügyfeleink!
Programhiba esetén kérjük ellenőrizzék a gépen futó SQL kiszolgáló verziószámát.
A Kulcs-Soft Nyrt. 2009 január 1-től megszüntette az SQL 7 támogatását.
Ennek oka: a Microsoft már jóval korábban megszüntette a 7-es SQL adatbázis kiszolgáló program támogatását, így ehhez sem javítást, sem frissítést nem ad ki.
Azon Ügyfeleinknek, akik jelenleg is 7-es SQL kiszolgálót használnak, javasoljuk térjenek át SQL2000 vagy SQL2005 verzióra, mert a régi SQL verzió hibákat okozhat a program használata során, mert tesztelőink már nem tesztelik szoftvereinket SQL 7 verzióval.
Lehetséges problémák a régi SQL verzióval:
A gépen futó SQL szerver verziójának meghatározása>>> Felhívjuk figyelmüket, Ügyfélszolgálatunk régi SQL verzió használata esetén ilyen jellegű hibák megoldásában nem tud segíteni és az adatbázisban keletkező hibákat csak költségtérítés mellett tudja javítani. |
Az SQL7-es adatbázis kiszolgáló teljes újratelepítéssel cserélhető le. Készítsen ez adatairól biztonsági mentést, távolítsa el a gépről szakszerűen a Kulcs-Soft programot és az SQL szervert, figyeljen rá, ha más program is használja az SQL szervert, arról is készítsen biztonsági mentést. Végül az interneten elérhető legfrissebb telepítővel telepítse újra a programot, az már az új SQL adatbázis kiszolgálót telepíti a gépére. A telepítés végén töltse vissza a mentést, amely az adatokat, beállításokat és törzseket is visszaállítja.
A művelet az adatok mozgatása miatt veszélyekkel járhat, ha nem elég körültekintéssel végzik, ezért az SQL szerver frissítésében vegye igénybe szakembereink segítségét.
A Kulcs-Soft segítséget biztosít a zökkenőmentes átállásban!
Szakembereink az Ön telephelyén elvégzik az SQL szakszerű áttelepítését.
A frissítés óradíja: 15.000 Ft+Áfa kiszállási díj + 15.000 Ft+Áfa óradíj, Budapesten kívül a km díj: 100 Ft+Áfa/km (oda-vissza értendő).
Amennyiben további kérdése merül fel az áttéréssel kapcsolatban, lépjen kapcsolatba Ügyfélszolgálatunkkal az 1/336 53 22 telefonszámon.
A megrendeléshez töltse ki alábbi adatlapunkat, ami alapján kollégánk hamarosan felkeresi Önt időpont egyeztetéssel kapcsolatban.
|
|
Amennyiben további kérdése merül fel az áttéréssel kapcsolatban, lépjen kapcsolatba Ügyfélszolgálatunkkal az 1/336 53 22 telefonszámon.
Hogyan készíthetek képernyőképet?
 Cikk nyomtatása Cikk nyomtatása
|
Képernyőkép készítéséhez nyomja meg a billentyűzeten a Print Screen gombot (az alábbi feliratokkal találja: Prn, Prt Scr Sys Rq), ezzel elmenti a képernyőn látható képet.
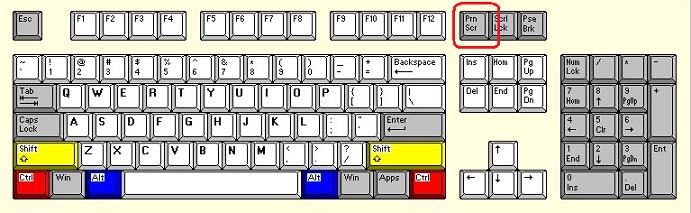
Majd ezt követően lépjen be a Paint képszerkesztő alkalmazásba, melyet a Start / Programok vagy Minden Program / Kellékek menüpontban talál. Ezt követően egyszerűen nyomja meg a CTRL + V billentyű kombinációt, így megjelenik a korábban elmentett képernyőkép. Végül válassza a File / Mentés másként funkciót, és mentse el a képet egy Ön által választott helyre, ehhez adjon meg egy nevet és a Fájl típusnál válassza ki a JPEG formátumot.
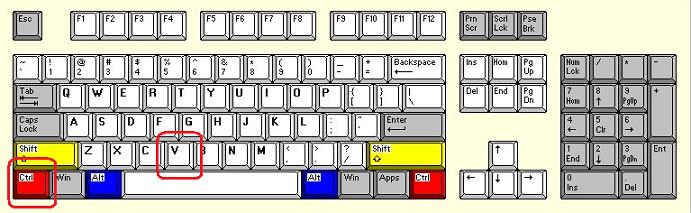
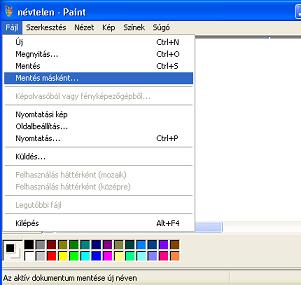
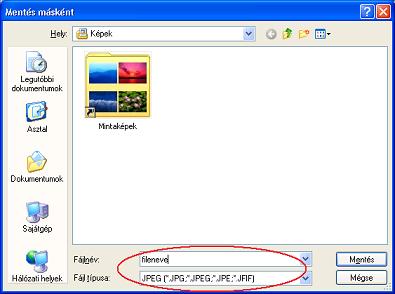
Leveléhez ezt a képet csatolhatja.
Egyes levelező alkalmazások támogatják, hogy akár közvetlenül be tudjuk a levélbe illeszteni a képernyőképet, akkor hagyja ki a Paint alkalmazás futtatását, egyszerűen csak a levél törzsben nyomja meg a CTRL + V billentyű kombinációt a képernyőkép beillesztéséhez.
Keresőszavak: kép, képernyőkép, printscreen, screenshot
Oszlopok sorrend beállítás
 Cikk nyomtatása Cikk nyomtatása
|
Programjaink lehetőséget biztosítanak a gyorsabb és optimálisabb használat érdekében a listák oszlopsorrendjeinek átrendezésére, valamint az oszlopszélességek beállítására.
A sorrend megváltoztatásához fogja meg a z oszlop fejlécét, és húzza a kívánt helyre a listában.
A szélesség megváltoztatásához fogja meg az oszlopfejléc jobb szélét, és a megjelenő szélesség állító kurzor segítségével állítsa be tetszőleges méretet.
Miután a programban minden listát, a kívánt módon átrendezett és beállított, lépjen a Karbantartás/Beállítások/Felhasználó függő beállítások/Kezelés menübe és a “Mezőparaméterek mentése” gomb segítségével mentse el a változtatásokat.
Következő indításkor minden beállítást ismét be fog tölteni a program. Ez a beállítás a windows felhasználói fiókra vonatkozik.
Keresőszavak: oszlop sorrend
Önköltségi ár
 Cikk nyomtatása Cikk nyomtatása
|
Önköltség megadásáról gyártáskor beszélhetünk.
Az Önköltségi ár a gyártott termék egységárát jelenti, mely az összetevők beszerzési árából alakul ki. A gyártott termék egységnyi önköltségi áron kerül bevételezésre a raktárba.
Gyártás esetén 3 féle önköltségről beszélhetünk:
Alkatrész önköltsége: ez átírható összeg, a program alapból a termék beszerzési árát ajánlja fel, amennyiben az nincs a terméknek, vagy esetleg a gyártás szolgáltatást tartalmaz, annak költsége az alkatrész önköltsége mezőbe adható meg
Összes önköltség: A gyártott termék alapanyagainak összes költsége.
Egységnyi önköltség: 1 db gyártott termékre jutó költség. Összes önköltség / gyártott termék darabszáma
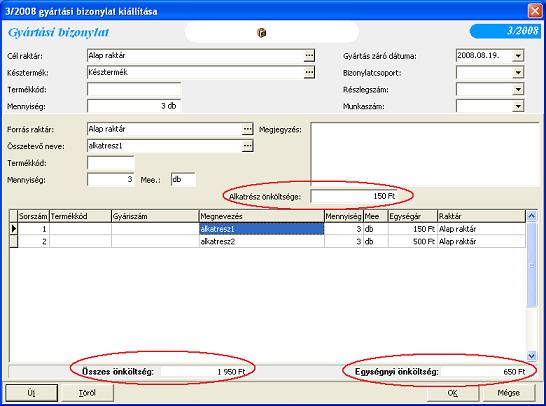
Keresőszavak: önköltség önköltségi ár,
Egyenlegközlő készítése
 Cikk nyomtatása Cikk nyomtatása
|
Egyenlegközlő dokumentum fizetési felszólítás át paraméterezésével készíthető.
Az át paraméterezéshez szükséges egy új sablont felvinni a fizetési felszólításhoz, az egyenlegközlő dokumentáció részére.
Új sablon felviteléhez lépjen a Karbantartás / Fizetési felszólítás beállításai menüpontba és itt válassza a Sablonok menüt. Az <Új> gomb segítségével adja meg az új sablon nevét, majd töltse ki az alsó és felső mezőrészt a kívánt szöveggel.
Ezt követően az egyenlegközlőt a fizetési felszólításhoz hasonlóan kell készíteni, csak a bizonylatlistát a kívánt módon, pl.: az összes számlára kell szűrni, majd az egyenlegközlő sablonnal a listából ki tudja nyomtatni a kívánt bizonylatot.
Fizetési felszólítás készítésének menetéről itt olvashat.
Évváltás
 Cikk nyomtatása Cikk nyomtatása
|
Lépjen a Karbantartás/Cégváltás menübe.
A menü kiválasztásával megjelenő ablakban az ÉV sornál lehet megadni, hogy melyik évbe kívánnak belépni.
Ár nélküli raktári kivét és bevét bizonylat készítése
 Cikk nyomtatása Cikk nyomtatása
|
Ár nélküli raktári kivét és bevét bizonylat készítésére is lehetőség van a programban. Ekkor ezekhez a termékekhez nem fog beszerzési illetve eladási ár tartozni a készletkönyvelésben. Az ár nélküli bizonylat használatának beállításához lépjen a Karbantartás / Beállítások / Cégfüggő beállítások / Egyéb menüpontba és jelölje be a “Készletkönyvelés ár nélkül” funkciót.
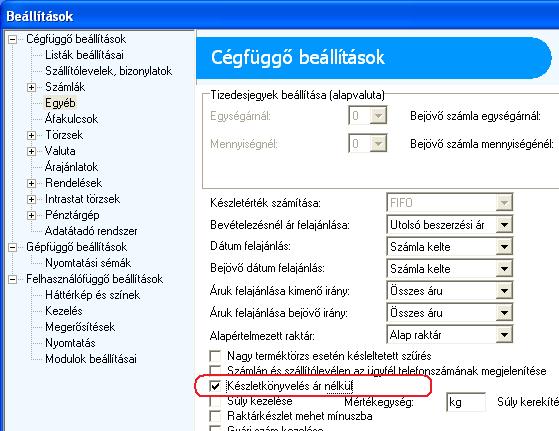
Ezt követően sem Bevét (Bevét/Bevét) sem Kivét (Kiadás/Kivét) bizonylaton nem lehet egységárat megadni.
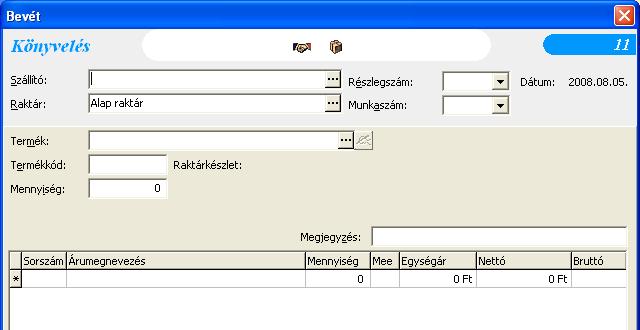
Keresőszavak: ár nélküli bizonylat
Visszaigazolás készítése
 Cikk nyomtatása Cikk nyomtatása
|
Visszaigazolás a Készletnyilvántartó és számlázó programmal, valamint a Számlázó és ügyfélkezelő rendszer programmal készíthető.
Visszaigazolás készítéséhez lépjen be a Megrendelés menüpontba és válassza az Új visszaigazolás opciót.
A megjelenő listában válassza ki a kívánt valutanemet, majd elkészítheti a visszaigazolást.
Nyomtatványok
 Cikk nyomtatása Cikk nyomtatása
|
A Készletnyilvántartó és számlázó programmal az alábbi nyomtatványok, bizonylatok készíthetőek el:
Számla:
- Forintos számla
- Devizás vagy valutás számla
- Idegen nyelvű számla ( Angol, Német és további 3 nyelv De)
- Idegen nyelvű számla (Angol, Német és további 3 nyelv Eng)
Előleg számla:
- Forintos előleg számla
- Devizás vagy valutás előleg számla
- Magyar nyelvű előleg számla
- Idegen nyelvű előleg számla (Angol, Német, és további 3 nyelv)
Raktári bizonylat:
- Raktári bevételi bizonylat
- Raktári kiadási bizonylat
- Raktárközi átadás bizonylat
- Gyártás bizonylat
- Szétszerelés bizonylat
Egyéb bizonylatok:
- Szállítólevél
- Proforma számla
- Árajánlat
- Megrendelés
- Szállítói megrendelés
- Intrastat
- Raktári nyilvántartó karton
- Leltár ív
Keresőszavak: nyomtatvány, formanyomtatvány formanyomtatványok nyomtatványok
Visszaigazolásból szállítólevél készítése
 Cikk nyomtatása Cikk nyomtatása
|
Amennyiben visszaigazolásból szeretne szállítólevelet készíteni, lépjen a Megrendelés / Visszaigazolások lekérdezése menüpontba. A megjelenő szűrőképernyőn szűrje le a kívánt bizonylatot vagy bizonylatlistát. A megjelenő listában kattintsunk jobb gombbal a visszaigazolás sorára, majd válasszuk a szállítólevél készítése a visszaigazolásból opciót.
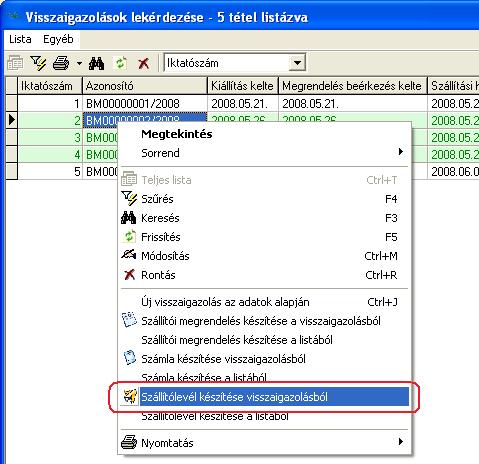
Ezt követően a megjelenő szállítólevél készítő ablakban adhatja meg szállítólevél adatait, és el tudja készíteni a számlát.
A szállítólevél elkészítését követően, a visszaigazolás zöld színről fehérre változik, így jelöli a program a lezárt visszaigazolást. Amennyiben később a szállítólevelet rontja, a visszaigazolás ismét zöld színű, azaz aktív lesz, így lehet azt ismét felhasználni.
Lehetőség van arra is, hogy nem egy visszaigazolásból készítünk szállítólevelet, hanem több visszaigazolásból. Ennek az a feltétele hogy a visszaigazolás listája, csak egy vevőnek kiállított nyitott visszaigazolásokat tartalmazhat. Ezt a szűrő funkció segítségével állíthatja elő. Szűrjön egy adott vevő nyitott visszaigazolásaira, a megfelelő dátumokkal.

A megjelenő listában kattintson az egyik visszaigazolás sorára jobb gombbal majd válassza a megjelenő listában a “Szállítólevél készítése listából” opciót. Ebben az esetben a szállítólevél az összes visszaigazolásból készül, amit a lista tartalmaz, ezért fontos a listát megfelelően szűrni.
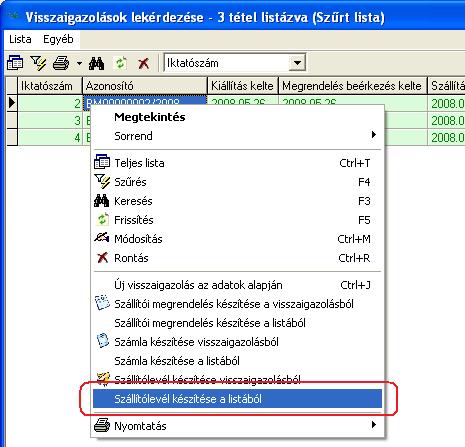
Több visszaigazolásból készített szállítólevél esetén lehetőség van a göngyölés beállítására.
Keresőszavak: visszaigazolásból szállítólevél, szállítólevél készítése visszaigazolásból, visszaigazolásból szállító, több visszaigazolásból szállítólevél, göngyölt
Raktárkészlet hibás kerekítésének javítása
 Cikk nyomtatása Cikk nyomtatása
|
Néhány esetben előfordulhat, hogy a program a termékből még mutat mennyiséget, de amikor mindet ki szeretnénk adna, mégis azt mondja a program hogy a termékből nincs elegendő mennyiség.
Akkor le kell futtatni az adatbázis karbantartó segédprogramban a raktárkészlet hibás kerekítésének javítása opciót.
A program főképernyőjén nyomjon CTRL + ALT + S billentyű kombinációt. A megjelenő ablakban válassza az adatbázis karbantartó segédprogramot.

Az adatbázis karbantartó segédprogramban jelöljük ki a kívánt programot, készletnyilvántartó, vagy raktár program,

A megjelenő ablakban válassza ki a karbantartani kívánt céget és annak egyik évét, valamint a karbantartáshoz használt műveletet.
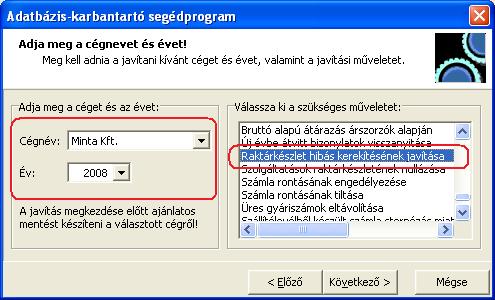
Kattintson a <Következő> gombra és ezzel el is végzi a műveletet.
A végén ezt az üzenetet kell kapnia:
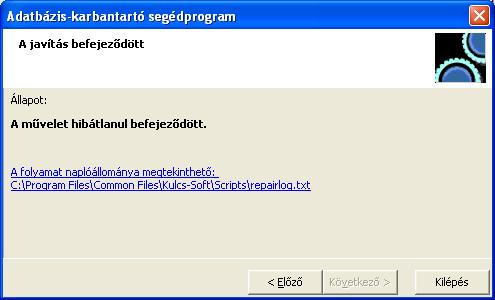
Keresőszavak: repair
Szállítólevél ár nélkül
 Cikk nyomtatása Cikk nyomtatása
|
A Készletnyilvántartó programban lehetőség van ár nélküli szállítólevél készítésére. Ehhez lépjen be a Karbantartás / Beállítások / Cégfüggő beállítások / Szállítólevelek és bizonylatok menübe, majd jelölje be a “Szállítólevél ár nélkül” opciót.
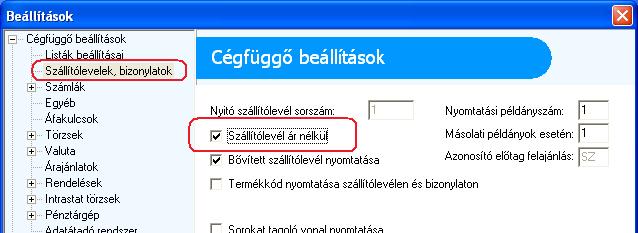
Raktárbizonylatok módosítása
 Cikk nyomtatása Cikk nyomtatása
|
Az elkészült kivét/bevét bizonylat adatait módosítani nem lehet. Amennyiben az elkészült kivét/bevét bizonylat hibás, akkor azt le kell rontani a programban, majd új bizonylatot kell készíteni.
A bizonylat rontásához lépjen a Bizonylatlisták / Raktárbizonylatok listájába. A szűrőablak segítségével szűrjön rá a kivét/bevét bizonylatokra, majd a megjelenő listában kattintson az elrontott kivét/bevét bizonylatra jobb gombbal és válassza a rontás lehetőséget.
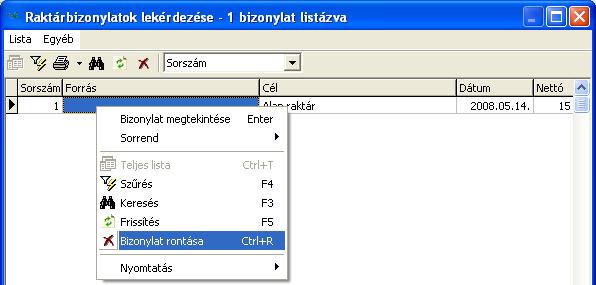
Szállítólevél módosítása
 Cikk nyomtatása Cikk nyomtatása
|
Az elkészült szállítólevél adatait módosítani nem lehet. Amennyiben az elkészült szállítólevél hibás, akkor azt le kell rontani a programban, majd új szállítólevelet kell készíteni.
A bizonylat rontásához lépjen a Bizonylatlisták / Szállítólevelek listájába. A szűrőablak segítségével szűrjön rá a szállítólevélre, majd a megjelenő listában kattintson az elrontott szállítólevélre jobb gombbal és válassza a rontás lehetőséget.
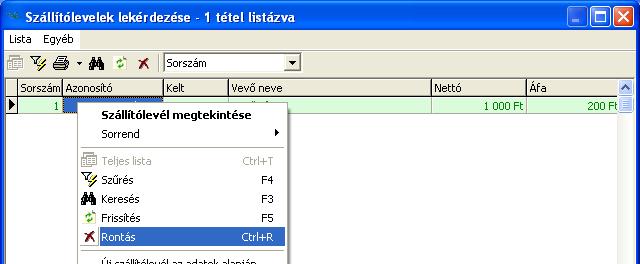
Amennyiben a szállítólevél sok tételt tartalmazott, lehetőség van arra, hogy a lerontott szállítólevél alapján új szállítólevelet készítsünk, így nem kell azt kézzel ismét kiállítani, elegendő az új szállítólevélen az adatokat módosítani a helyesre. Ehhez kattintson a rontott szállítólevélre, majd válassza a “Új szállítólevél az adatok alapján” opciót.
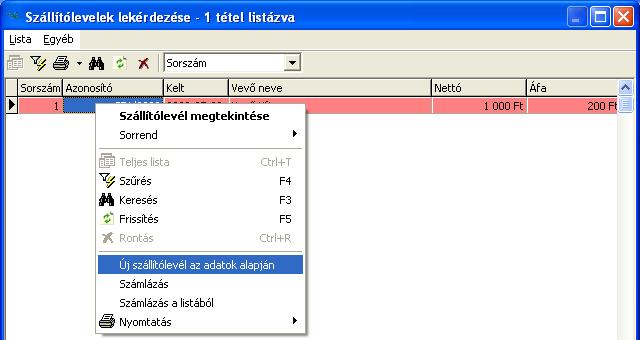
Készletnyilvántartó program blog készült a Kulcs-Soft Nyrt. által | készletnyilvántartás, számlázó program



