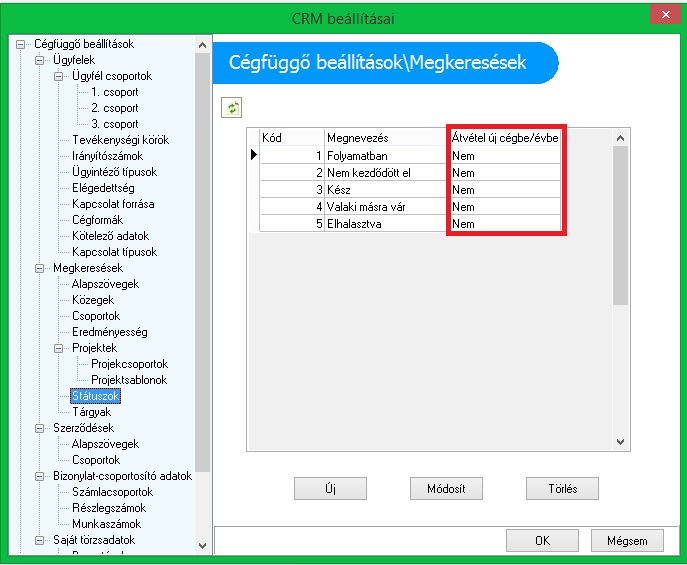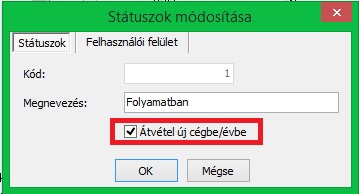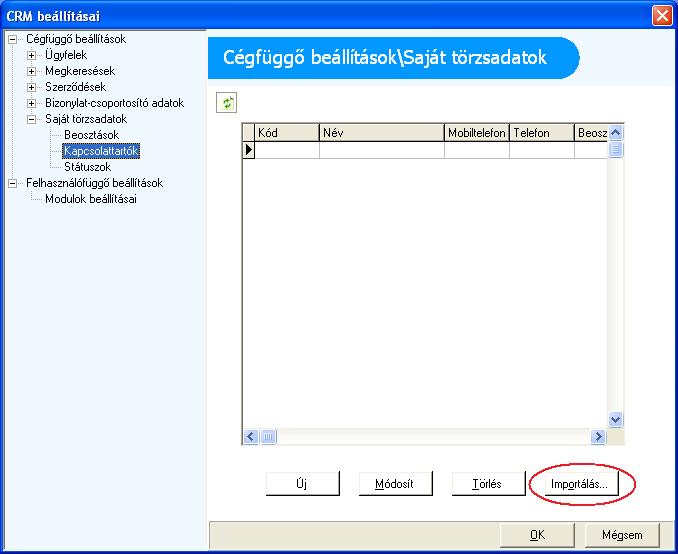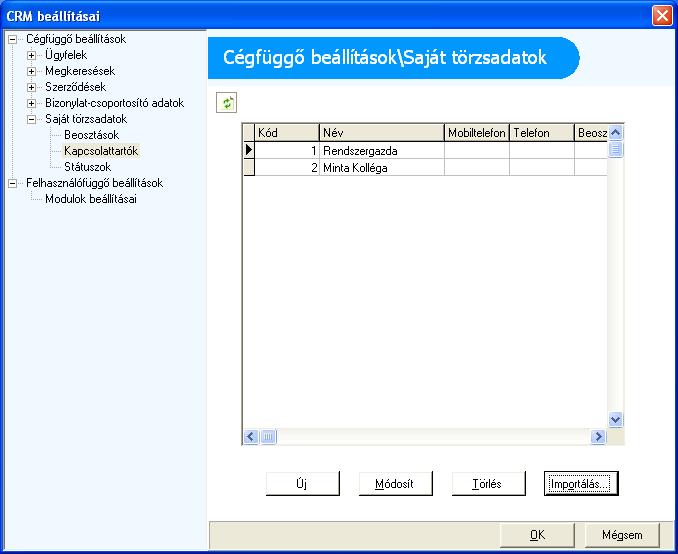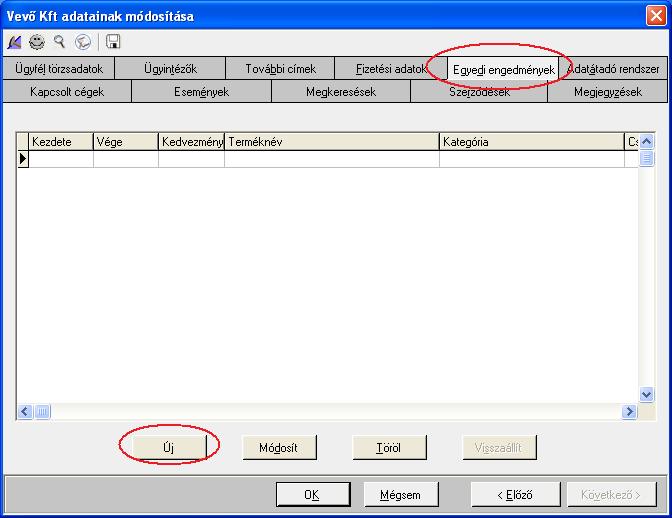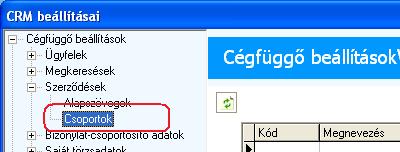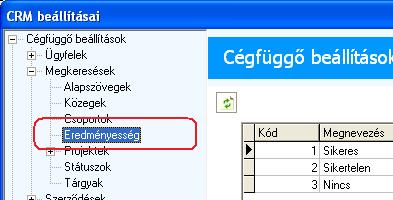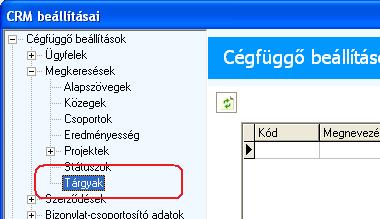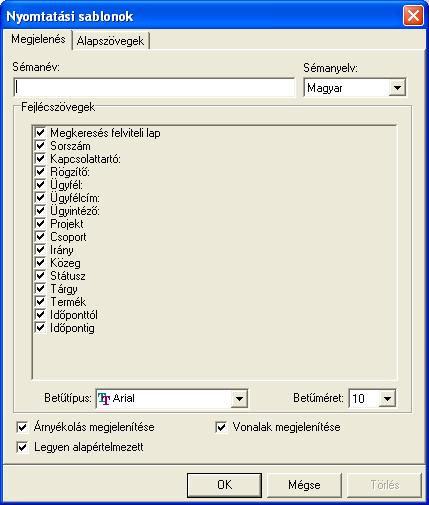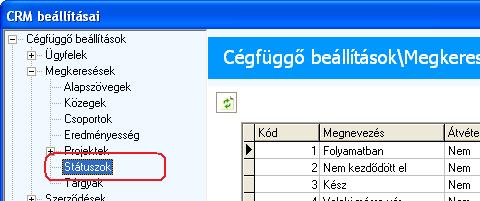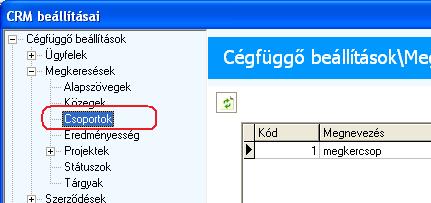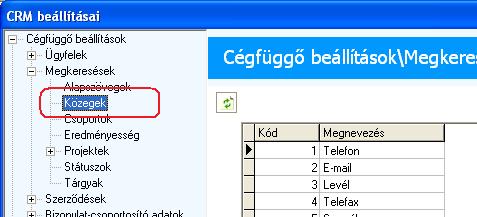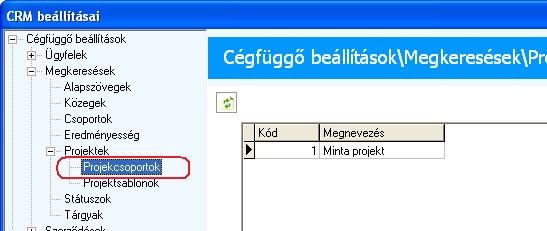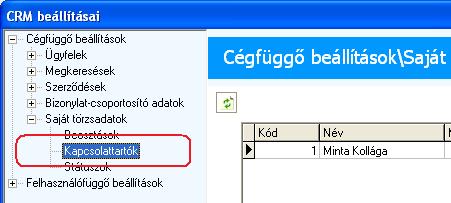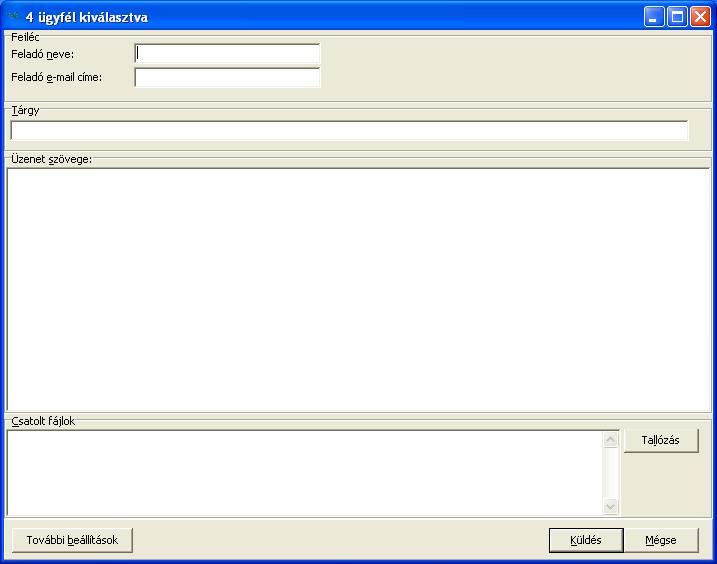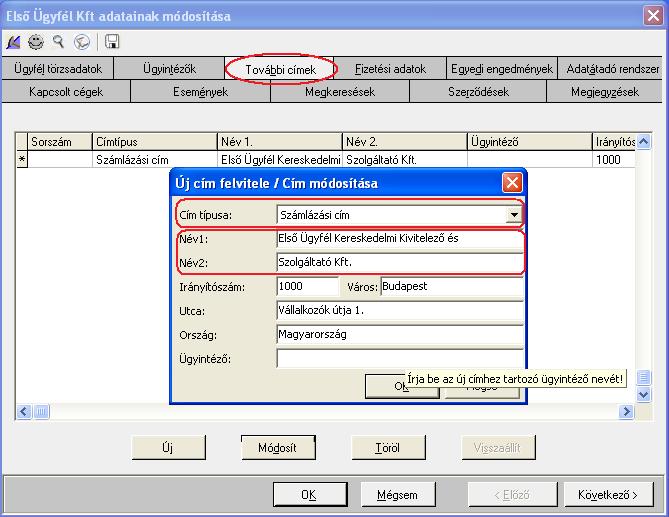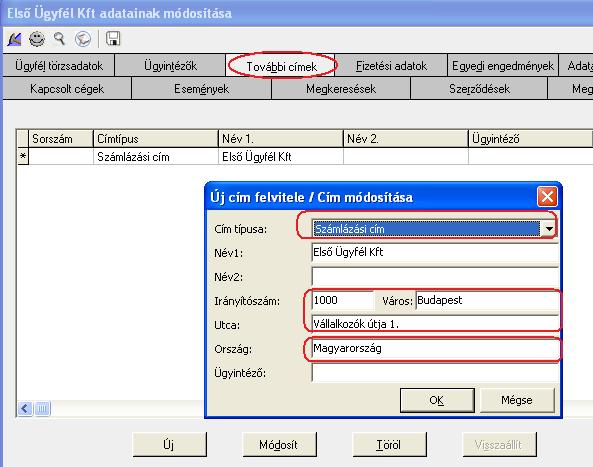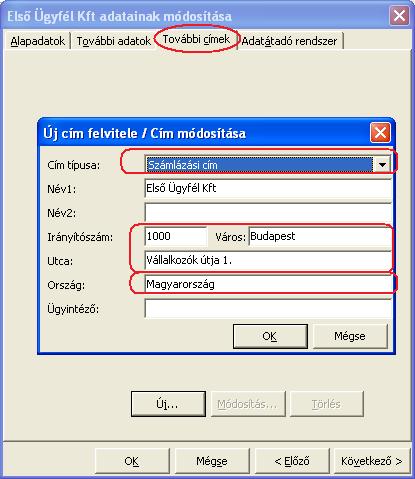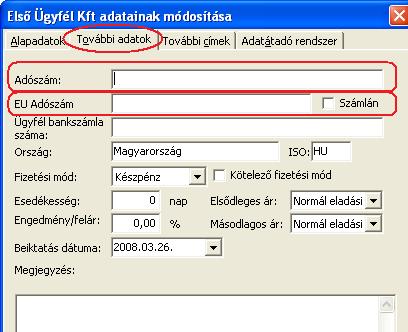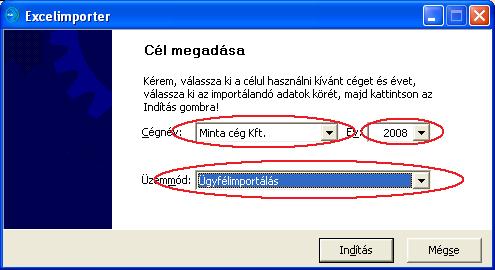Az Excelimporterrel történő importálás előtt célszerű biztonsági mentést készíteni az adatokról.
Az importálandó fájl formátumának xls-nek kell lennie, felépítése kötött. A fejlécnek az A1 cellában kell kezdődnie, és az oszlopok között nem lehet üres oszlop. Az adatoknak közvetlenül a fejléc alatti (B) sorban kell kezdődnie. Az adatok formátumát itt találja.
Új adat importálása az adatbázisba:
Ügyintéző importálásnál az alábbi adatokat kötelező megadni:
• Ügyfélkód
• Címkód
• Név1
További megadható adatok:
Név2 | Irányítószám| Város| Utca| Ország| Ügyintéző
Olyan oszlopokat nem lehet importálni, amik a felsorolásban nem szerepelnek, de az Ügyfél adatainál megtalálható. Amennyiben ilyen adatok importálására is szüksége van, kérje az Ügyfélszolgálat segítségét az adatbevitelhez.
Az importálás menete:
A számítógépén talál a C:\Program Files\Common Files\Kulcs-Soft mappában egy tovabbicimista.xls fájlt. Ez alapján készítsen egy excel táblázatot, amely a mintafájlban található fejléceket tartalmazza, ezt kell feltölteni az Ön adataival. Fontos, hogy a táblázatban nem lehet két azonos Ügyfélkód. Az excel dokumentumot mentse xls (Office 2003) formátumba. Ezt követően nyissa meg a készletnyilvántartó vagy számla programot, és válassza a Karbantartás menüpontban az Excelimporter futtatása lehetőséget.
Amikor a program elindul, mindenképp töltse ki, hogy melyik cég melyik évébe szeretné az adatait importálni, valamint az üzemmódnál, hogy milyen feladatot szeretne végezni. Jelen esetben Ügyfelek címeinek importálása.
Az indításra kattintva tallózza ki a korábban elkészített xls fájlt, majd kattintson a megnyitásra, ezzel már kezdődik is az import. Amennyiben a következő képernyőn hibaüzenetet kap, hibás az xls fájl, vagy a gépre nincs telepítve Microsoft Excel program (más táblázatkezelő a művelethez nem használható), ha pedig elkészítette az állományt de nem látja azon a helyen ahová mentette, győződjön meg róla, hogy biztosan .xls a fájl kiterjesztése és nem .xlsx. Xlsx esetén nyissa meg excelben a fájlt és mentse el másként, megadva a fájltípusnál hogy Excel 97-2003 fájlformátumot használjon.
Abban az esetben ha minden megfelelő, elindul az importálás első szakasza, az ellenőrzés. Ennek során a program megvizsgálja a fájl tartalmát, a mezők formátumát, és azt hogy mely mezők léteznek. Ezt követően, abban az esetben ha nem szerepelt minden oszlop a táblázatban, tájékoztató üzenetet kap, hogy mely oszlopok nem kerülnek importálásra. Ezt követően elkezd futni a tényleges importálás. Amikor ez véget ér, nyissa meg a programban és az ügyféltörzsben ellenőrizze az importált adatokat.
Keresőszavak: excelimporter, ügyfélcím importálás, cím bevitel, importálás, Excel, import, inport, excelinport, excellinport, excellimport, címlista import, excellimporter