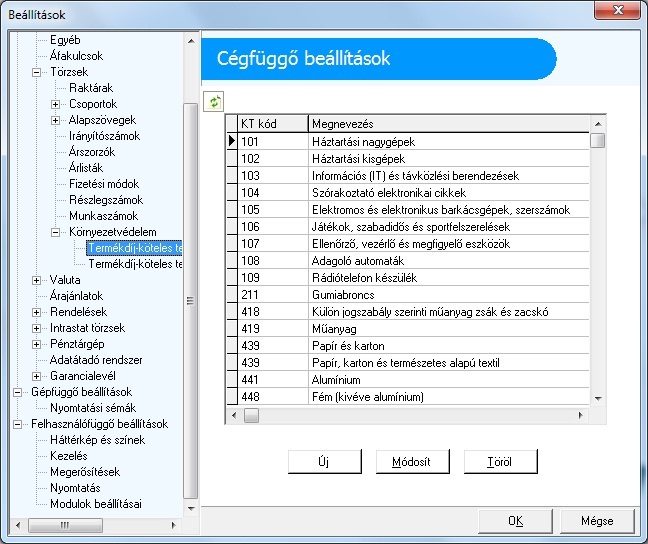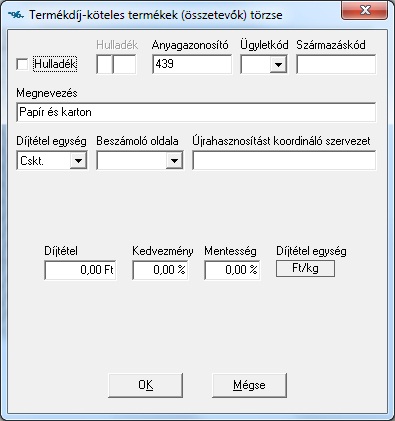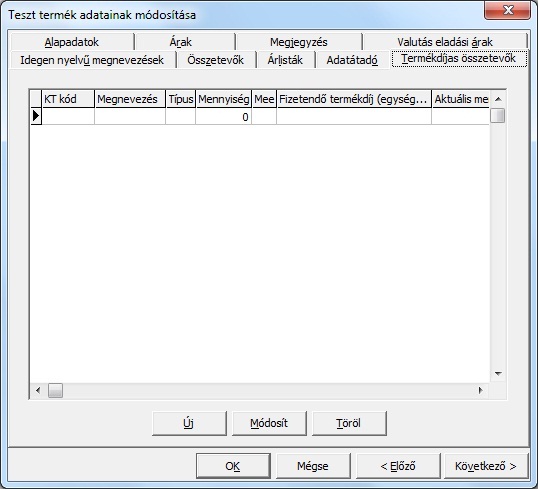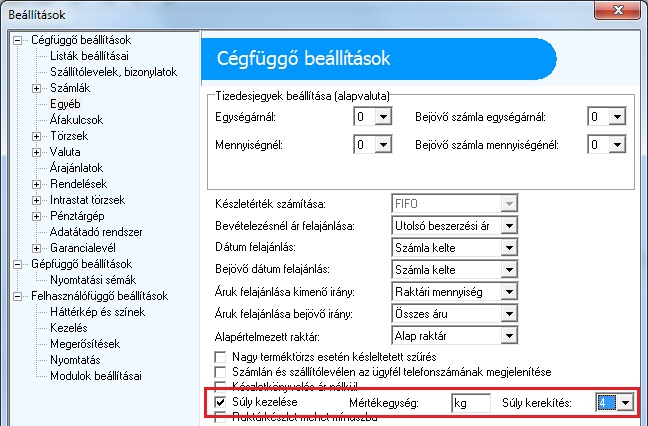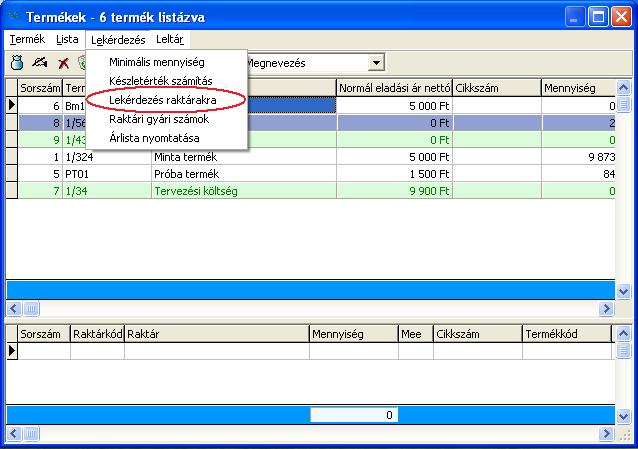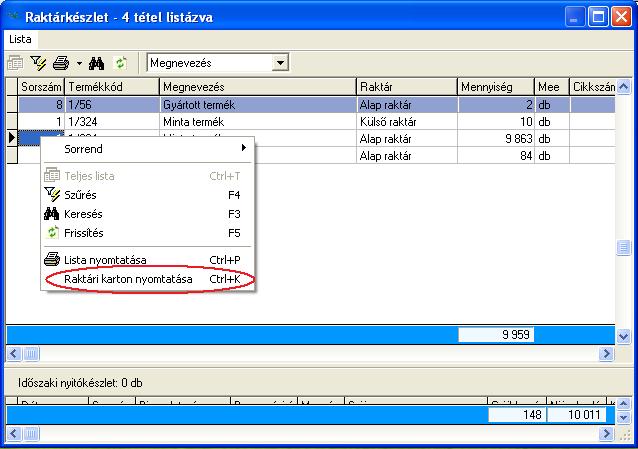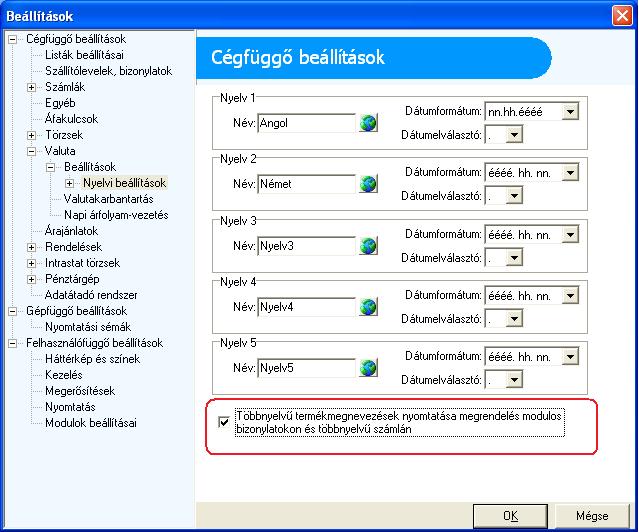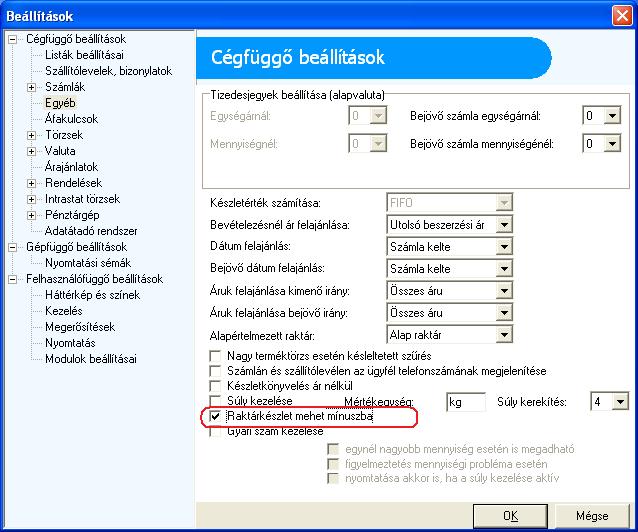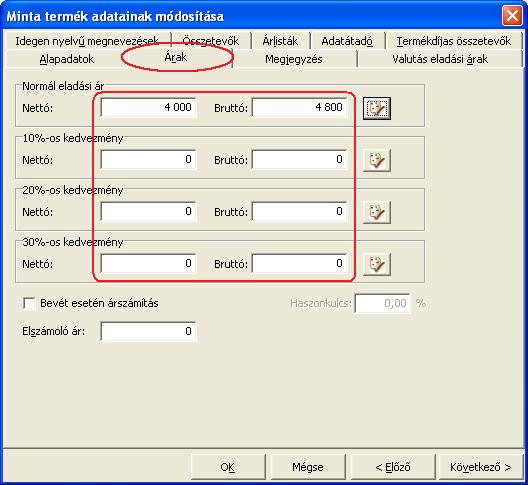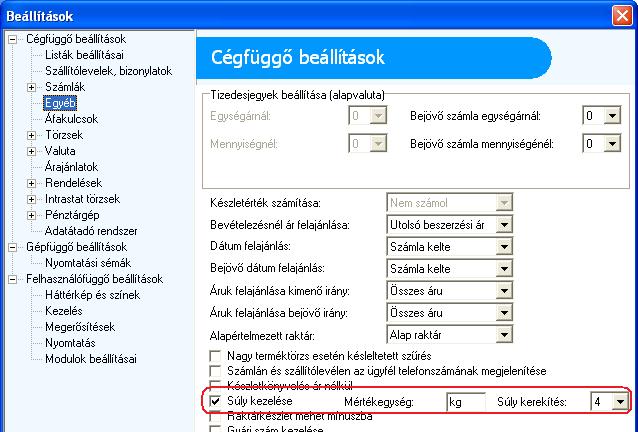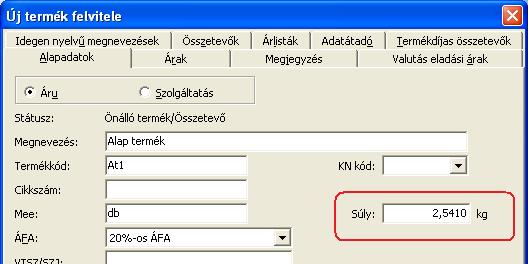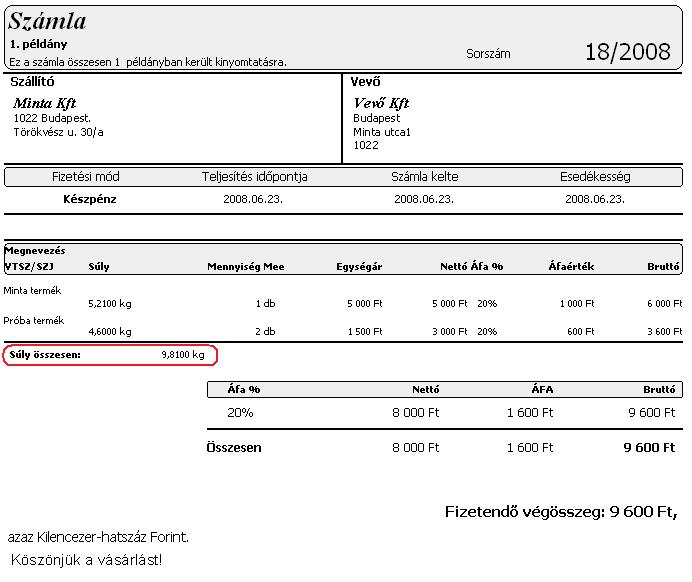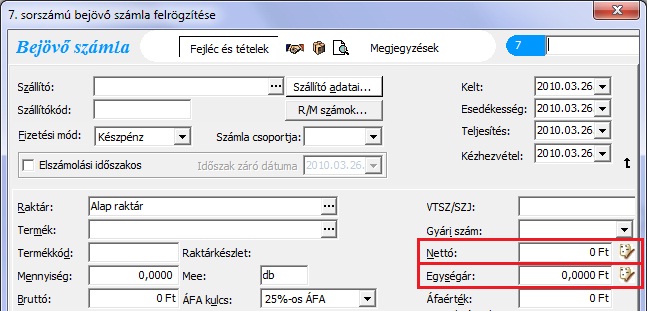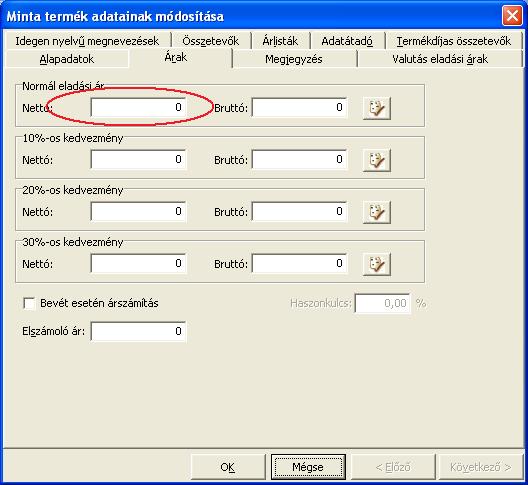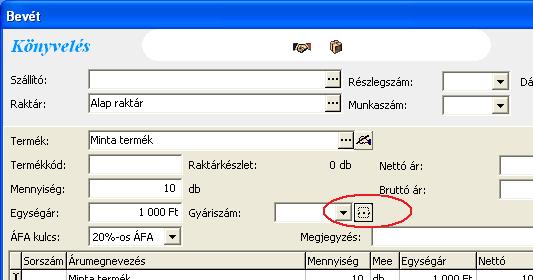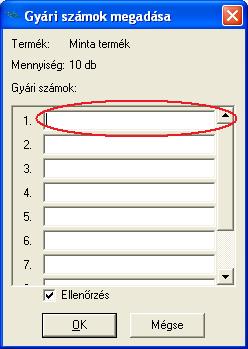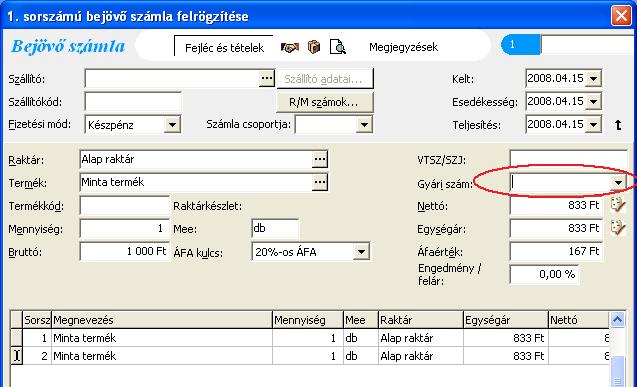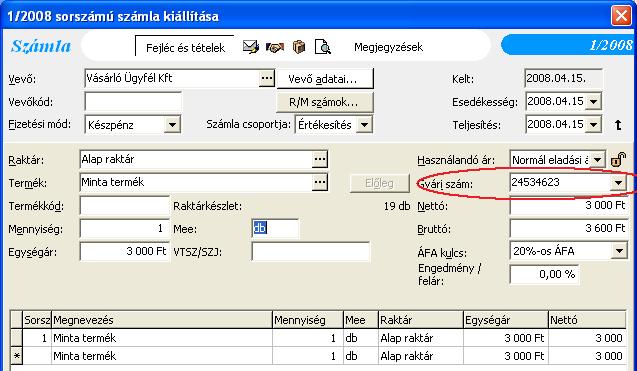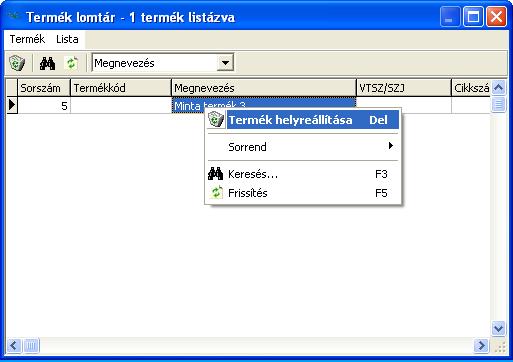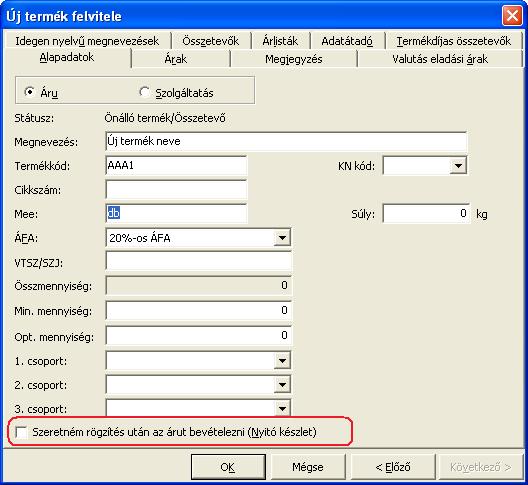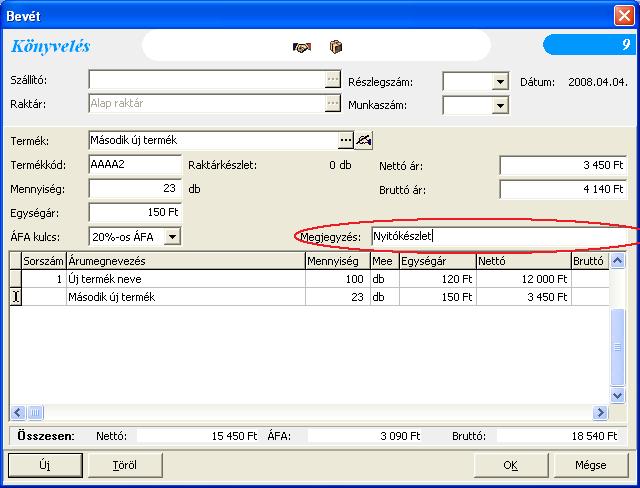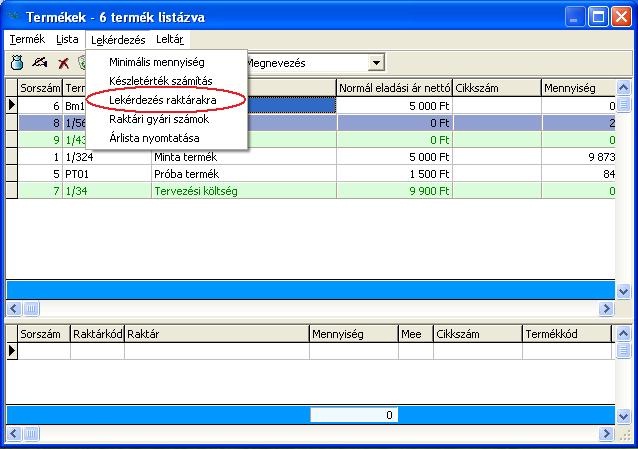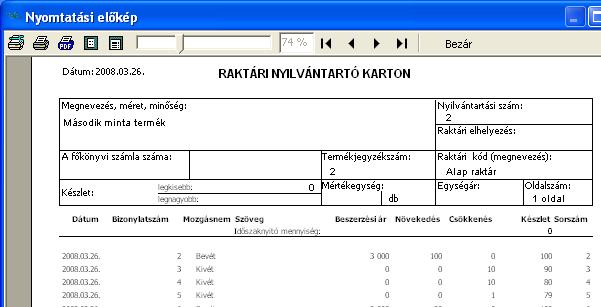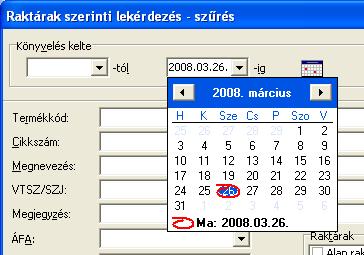A 2011. évi CLVI. törvény rendelkezése alapján, az Áfa tv. 82. § (1) bekezdésének változása szerint, 2012. január 1-jétől 27%-os Áfa kulcs kerül bevezetésre.
Ennek megfelelően programunkban, a Karbantartás / Beállítások / Cégfüggő beállítások / Áfakulcsok törzs kibővítésre került, a 27%-os Áfa kulccsal, és így a 27 %-os Áfa kulcs kiválasztására is lehetőség nyílik.
Figyelem! Annak érdekében, hogy a programban az új Áfa kulcs legyen az alapértelmezetten felajánlott, a Karbantartás / Beállítások / Cégfüggő beállítások / Áfakulcsok törzs mellett található nyilak segítségével, mozgassuk első helyre a 27 %-os Áfa sorát.
Így adatrögzítés során, az Áfa kulcs mezőben első helyen szerepel az új Áfa kulcs és ennek megfelelően, - például termék felvitele során -, kerül felajánlásra.
Előleg kezelése az Áfa törvény változásával összefüggésben
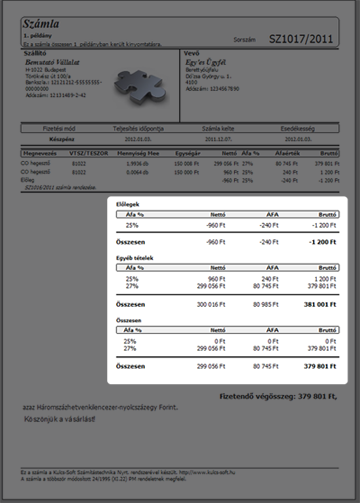
Az Áfa tv. 57. § értelmében a részteljesítés is teljesítés, ezért a 2012.01.01. előtt kiállított, de 2012.01.01 után felhasznált még 25 %-os előleg után eső értékesítés már megfizetett része után 25% - fennmaradó része után 27% az Áfát kell fizetni.
Ennek megfelelően, a 2012. január 1-je utáni teljesítési dátummal kiállított, 27 %-os Áfás értékesítést tartalmazó végszámlákban felhasznált, 25 %-os Áfa tartalmú előleg nettó, vagy bruttó alapon történő szétosztását, a program beépített funkcióval támogatja.
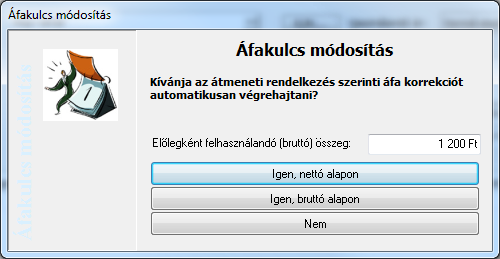
Termékek Áfa kulcsának átállítása
A törvényi változás hatálya alá eső termékek Áfa kulcsának változtatását, programunk automatizált átállítási funkcióval segíti.
- Nyissa meg a Termékek listáját.
- Szűrje a terméklistát, amennyiben ez szükséges. (Szűrhet például termékcsoportra, aktuális Áfa kulcsra, stb,)
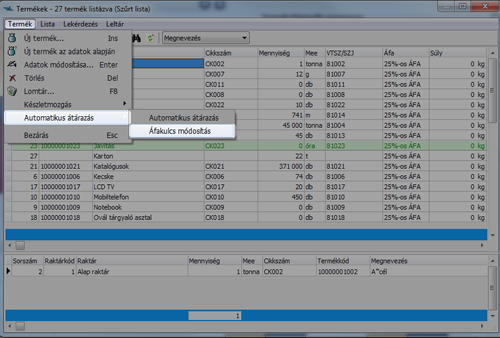
- A Termék menüben válassza az Automatikus átárazás menüben az Áfakulcs módosítás opciót.
- Amennyiben még nem készített adatmentést, ezen a ponton elkészítheti azt. A termékek Áfa kulcsának módosításához kattintson a Továbblépés (adatbázis mentés már megtörtént) gombra.
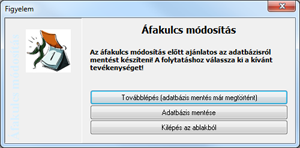
- Jelölje be, a módosítani kívánt termékek sorának Módosítás jelölőnégyzetét.
Ehhez segítséget nyújt, a Lista menüpontban található Mindet kijelöli opció.A program csak a kijelölt termékek Áfa kulcsát módosítja.
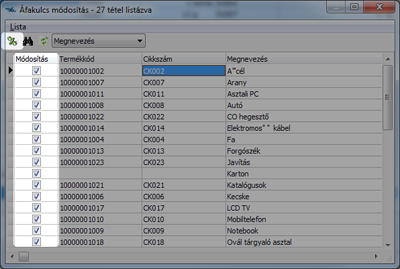
- A módosításra kijelölt termékek Áfa kulcsának megváltoztatásához, kattintson az Áfakulcs módosítás (
 ) ikonra.
) ikonra. - A megjelenő ablakban válassza ki, hogyan szeretné az Áfakulcs módosítást elvégezni.
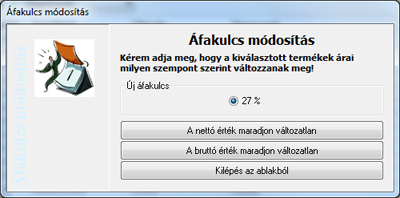
A megváltoztatás történhet a nettó értékek alapján (A nettó érték maradjon változatlan), ekkor a program a 27 %-os Áfa kulcs alapján újraszámolja a termékek bruttó árát. Másik esetben a bruttó árak alapján, a termékek nettó ára számolódik újra (A bruttó érték maradjon változatlan).
A művelet végeztével, az Áfakulcs módosítási listában, csak a változásra még nem kijelölt termékek maradnak. A módosított Áfa kulcsú termékek a Terméklistában már az új Áfa kulccsal szerepelnek.
Nyitott bizonylatok Áfa kulcsának átállítása
A törvényi változás érinti a nyitott bizonylatokat is. Az Áfa kulcs átállítását nyitott bizonylatainkon, automatizált átállítási funkcióval segíti programunk.
Figyelem! A nyitott bizonylatok (Árajánlatok és Visszaigazolások) Áfa kulcsainak megváltoztatása, csak a terméktörzs Áfa kulcsainak megváltoztatása után lehetséges!
- Nyissa meg, a módosítani kívánt bizonylatok (árajánlatok vagy visszaigazolások) listáját.
- Szükség esetén, szűkítse a bizonylatok listáját (például dátum, vagy állapot alapján).
- Válassza ki, az Egyéb menüben az Áfakulcs módosítás opciót.
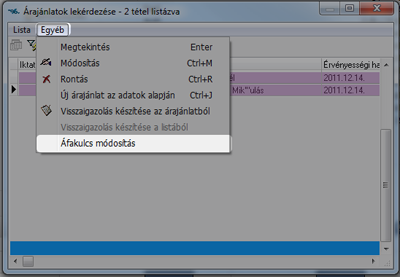
Amennyiben még nem készített adatmentést, ezen a ponton elkészítheti azt. A bizonylatok Áfa kulcsának módosításához kattintson a Továbblépés (adatbázis mentés már megtörtént) gombra.
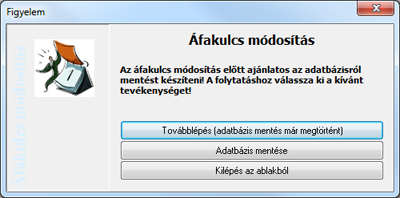
- A módosítás oszlopban lévő pipák segítségével tovább szűrheti a tételeket.
Jelölje be, a módosítani kívánt bizonylatok sorának, Módosítás jelölőnégyzetét. Ehhez segítséget nyújt, a Lista menüpontban található Mindet kijelöli opció. A program csak a kijelölt bizonylatok Áfa kulcsát módosítja.

A módosításra kijelölt termékek Áfa kulcsának megváltoztatásához, kattintson az Áfakulcs módosítás ( ) ikonra.
) ikonra.
- A megjelenő ablakban válassza ki, hogyan szeretné az Áfakulcs módosítást elvégezni.
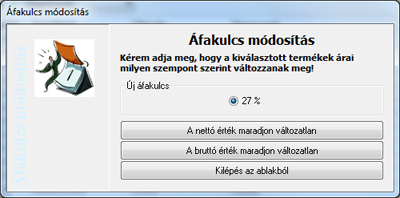
A megváltoztatás történhet a nettó értékek alapján (A nettó érték maradjon változatlan), ekkor a program a 27 %-os Áfa kulcs alapján újraszámolja a termékek bruttó árát. Másik esetben a bruttó árak alapján, a termékek nettó ára számolódik újra (A bruttó érték maradjon változatlan).Bizonyos esetekben, a kerekítési eltérésekre figyelmeztető üzenet jelenik meg a funkció elindításakor.

A művelet végeztével, az Áfakulcs módosítási listában, csak a változásra még nem kijelölt bizonylatok maradnak. A módosított Áfa kulcsú bizonylatok a bizonylatok listájában már az új Áfa kulccsal szerepelnek.



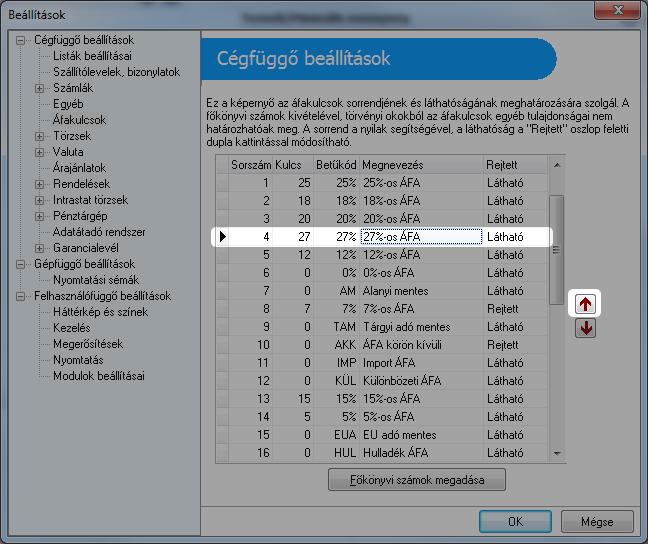

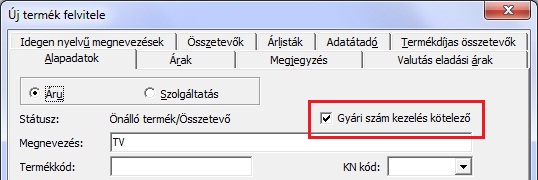
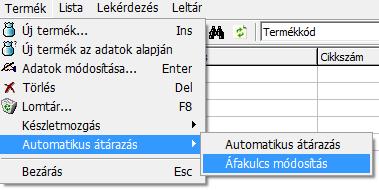
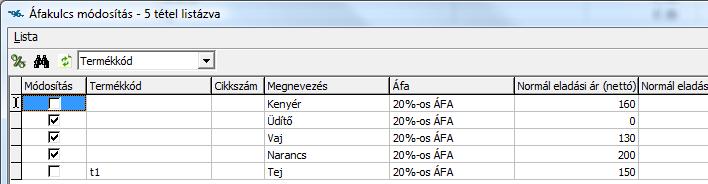
 gombra.
gombra.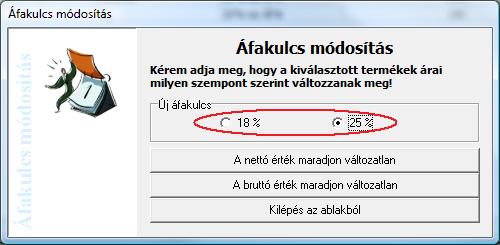
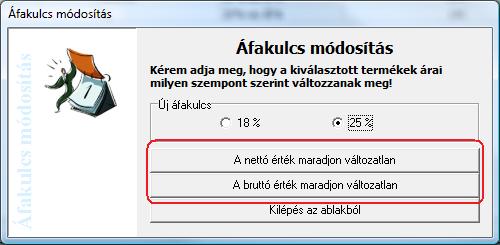
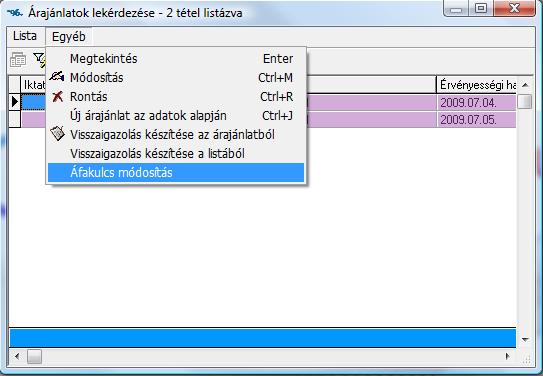
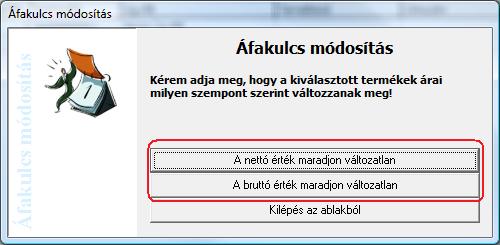
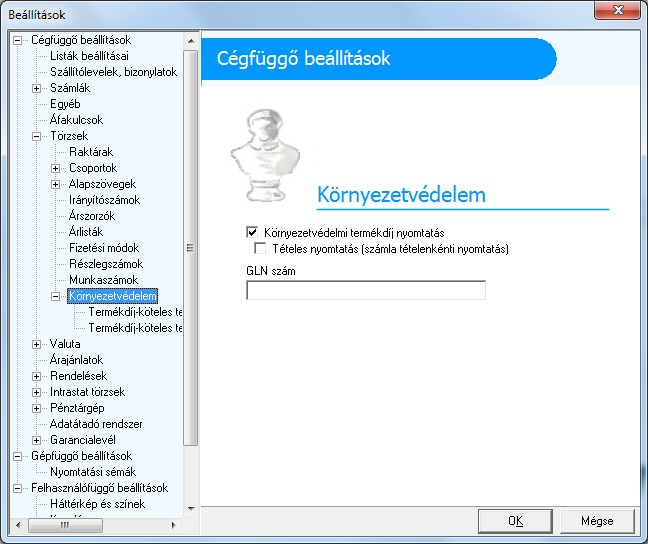 Ahhoz, hogy a készletnyilvántartó és a számlázó szoftverek számoljanak a környezetvédelmi termékdíjjal, be kell állítani a programban. A beállítás több lépésben történik. Első lépés a termékdíj köteles összetevőket kell felvinni a programba. Lépjen a Karbantartás / Beállítások / Törzsek / Környezetvédelem / Termékdíj-köteles termékek (összetevők) törzsek menübe.
Ahhoz, hogy a készletnyilvántartó és a számlázó szoftverek számoljanak a környezetvédelmi termékdíjjal, be kell állítani a programban. A beállítás több lépésben történik. Első lépés a termékdíj köteles összetevőket kell felvinni a programba. Lépjen a Karbantartás / Beállítások / Törzsek / Környezetvédelem / Termékdíj-köteles termékek (összetevők) törzsek menübe.