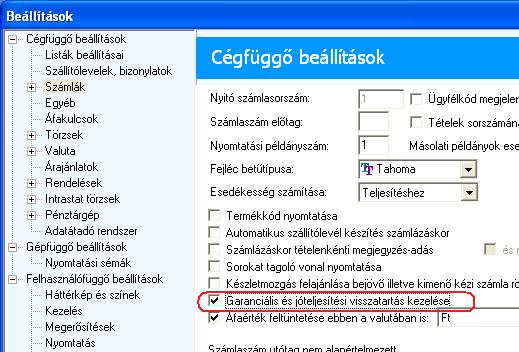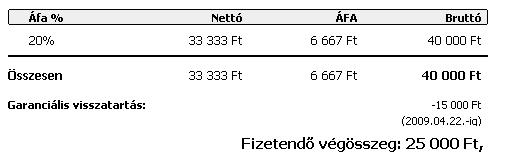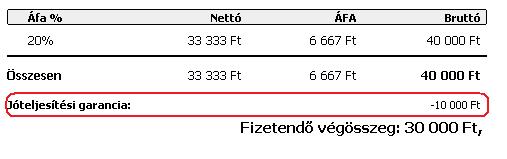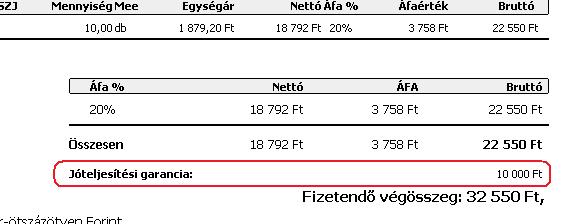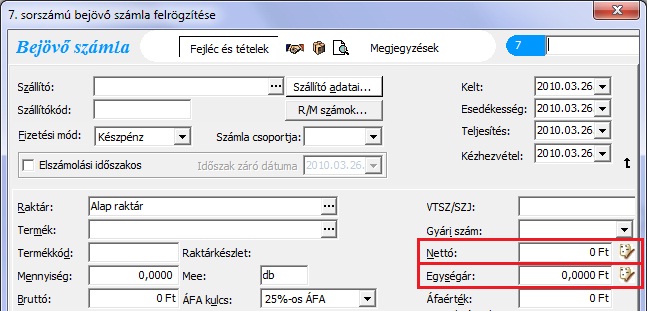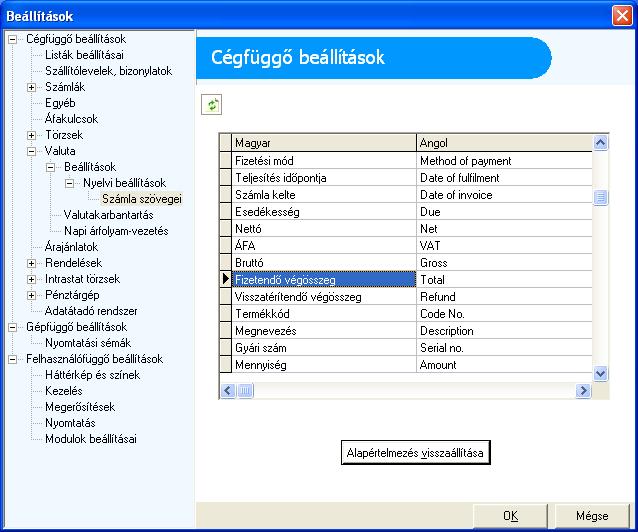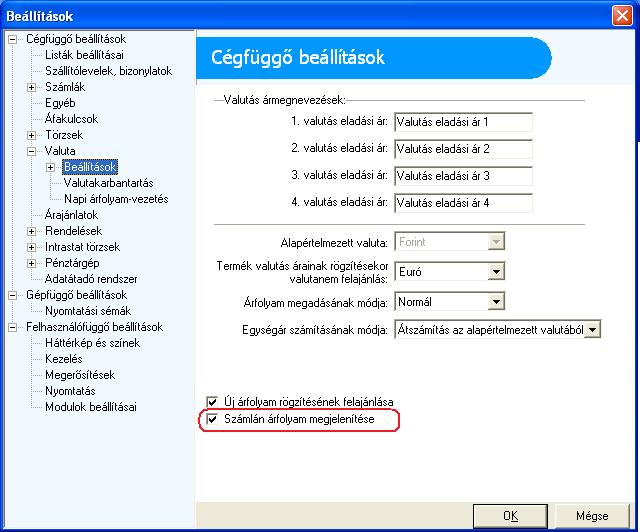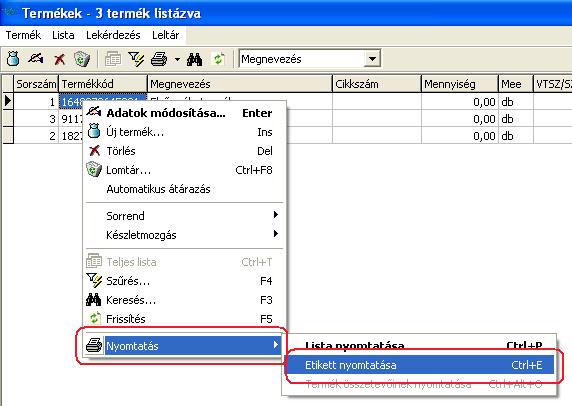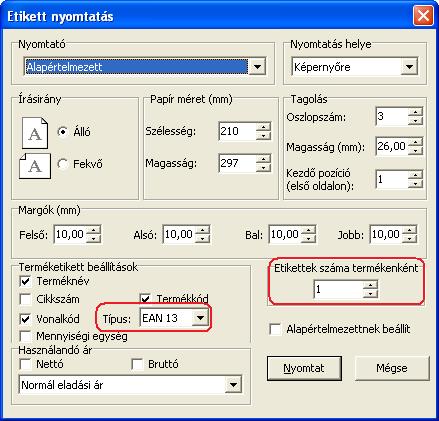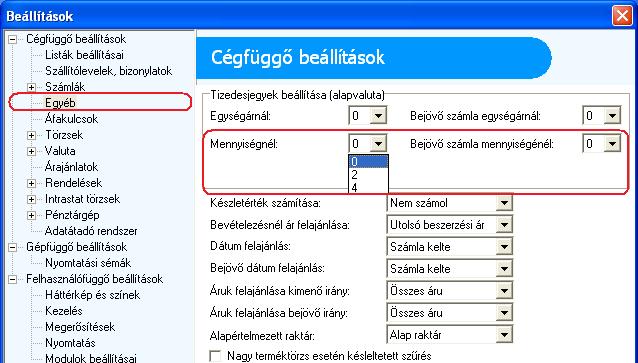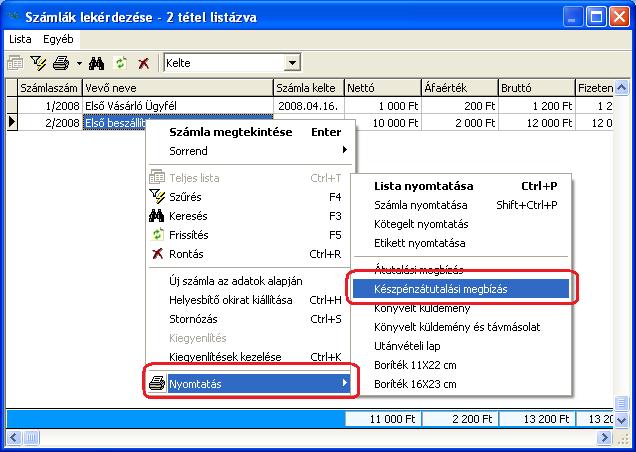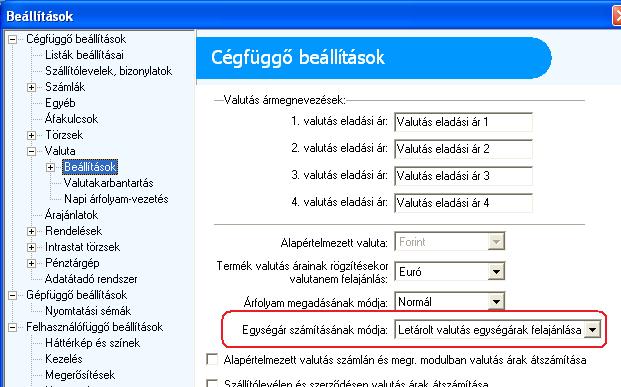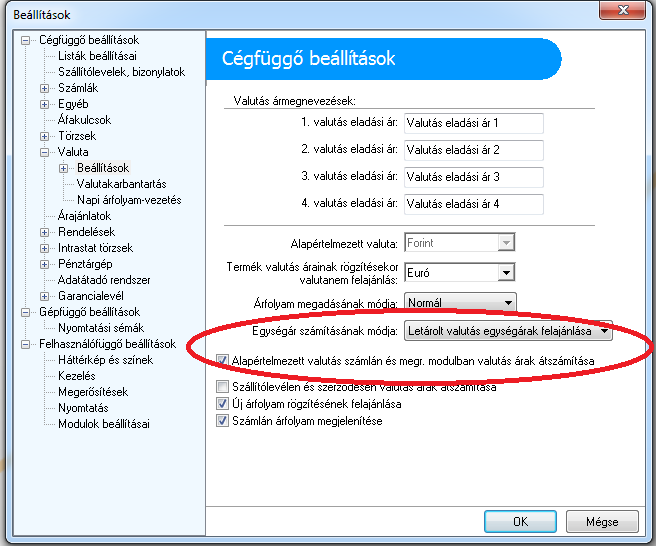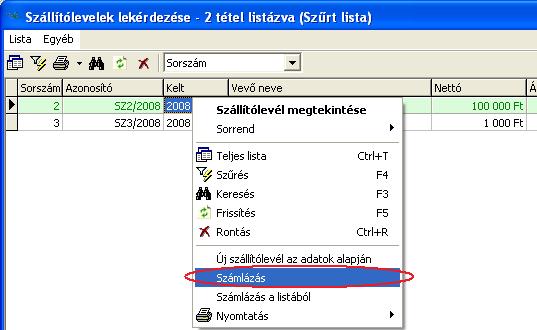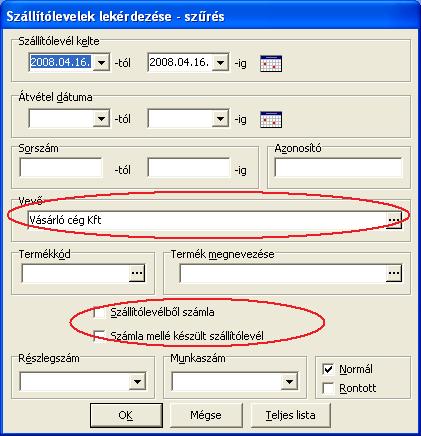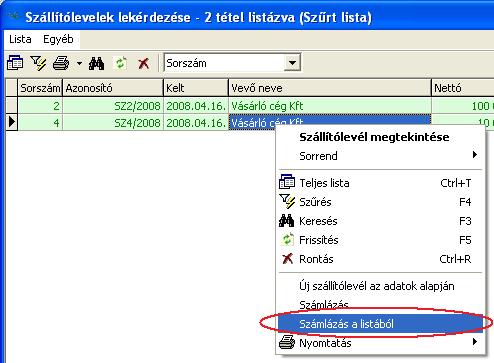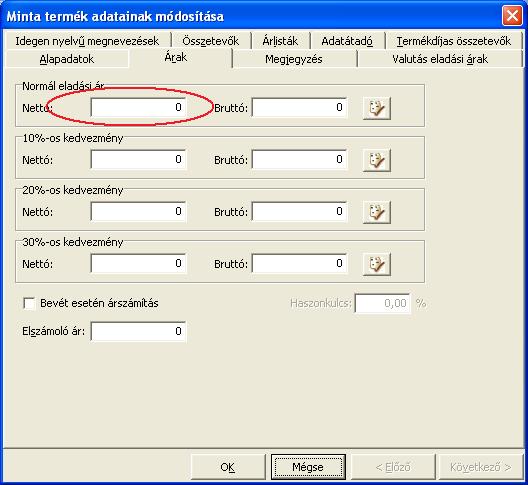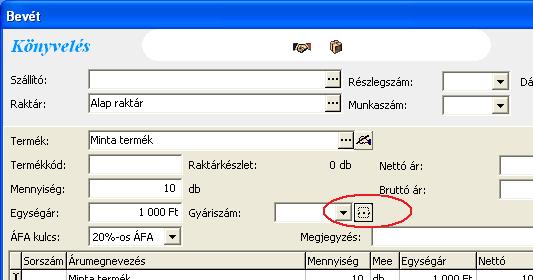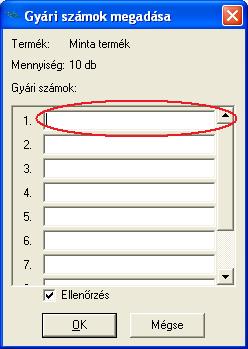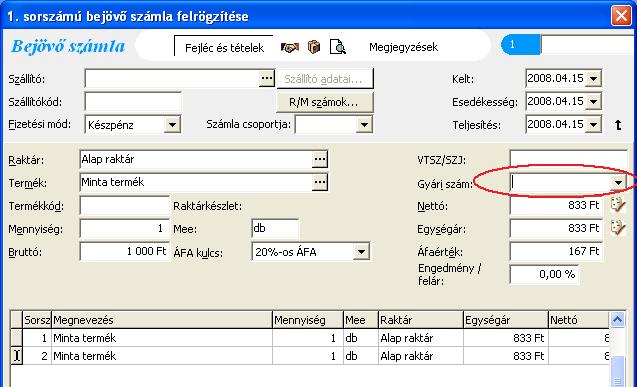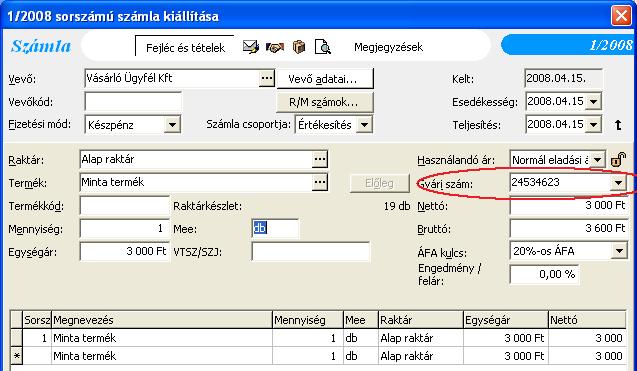A Termékenkénti összesítő lista a szűrő ablakon megadott feltételeknek megfelelően egy kombinált táblázatot hoz létre, melyben a készleteink változását követhetjük nyomon.


Egy termékhez több sor is tartozhat, mivel Bejövő- Kimenő főkönyvi szám szerint, Beszerzési ár szerint, illetve ha Munka és Részlegszámos működési módot választottunk, akkor Részleg- és Munkaszám szerint külön sorban jeleníti meg a termékek adatait. A növekedés, csökkenés és záró érték az adott sorhoz tartozó mennyiségek és a beszerzési ár szorzatai. Az összesítő sorok tartalma az alatta levő sorok összege (a beszerzési árnál egy átlagolt értéket jelenítünk meg).Ne feledjük tehát, hogy ez egy anyaggazdálkodási lista. Ebből következően az egyéb raktárbizonylatok mellett, a szállítólevelek és számlázott szállítólevelek tekintetében, a leszámlázott szállítóleveleknél a szállítólevél bizonylatot veszi figyelembe a készletmozgások összesítésénél.
Figyelem! A lista a komplikált lekérdezési metódus miatt lassú.
1. Kattintsunk a Lekérdezések menü Termékenkénti összesítő almenüjére. Hatására a szűrőablakba jutunk. Ebben az ablakban tudjuk megadni, hogy milyen paraméterek alapján listázza a program a tételeket.
2. Az első beállítási lehetőség a működési mód. Itt adhatjuk meg, hogy a listánk tartalmazza-e a Részleg és Munkaszámokat, illetve a Nullás értékű és Összesítő sorok mellőzését is itt állíthatjuk be. Ezek a beállítások mind szűrés alkalmazásával, mind teljes lista használatára vonatkoznak.
3. A második paraméter, hogy milyen dátum intervallumban történt készletkönyvelésekre vagyunk kíváncsiak. A dátum mezőkbe kattintva tetszőleges kezdő és záró dátumot adhatunk meg. A naptár ikonra kattintva, a gördítősáv használatával egy gombnyomásra váltani tudunk az adott év hónapjai között.
4. Lehetőség van Termékkód illetve Termék megnevezés alapján szűkíteni a listát. Amennyiben csak egy bizonyos termék adott időszakban történt mozgásaira vagyunk kíváncsiak, a termékkód vagy a megnevezés listát a vízszintes pontozású kapcsolóval legördítve, a gyorskeresés funkcióval pillanatok alatt kiválaszthatjuk termékünket (vagy szolgáltatásunkat). Enter-t ütve a termék bekerül a megnevezés mezőbe.
5. Termékcsoportok, Raktárak és Főkönyvi számok is megadhatók a listázás szűrőfeltételeként.
A Ok gombbal indíthatjuk a szűrést, mely a megadott paraméterek alapján fog történni. A Mégse gomb szolgál a szűrőablak elhagyására.
Szűrés után egy listán jelennek meg a paramétereknek megfelelő tételek. A listán a gördítősáv és a kurzorbillentyűk használatával tudunk mozogni. A listát rendezhetjük a rajta szereplő mezők alapján.
A kapott eredmény az alábbi oszlopokat tartalmazza:
• Árusorszám
• Termékkód
• Árumegnevezés
• VTSZ/SZJ
• Mee: Mennyiségi egység
• BFOK szám: Bejövő főkönyvi szám
• KFOK szám: Kimenő főkönyvi szám
• Beszerzési ár: Utolsó beszerzési ár
• Eladási ár
• Munkaszám
• Részlegszám
• Időszaki nyitó mennyiség: A szűrés időszakának nyitó mennyiség
• Nyitó érték: A szűrés időszakának nyitó értéke
• Növekedés: Az időszaki növekedés mennyisége
• Növekedés értéke: Az időszaki növekedés forintban
• Csökkenés: Az időszaki csökkenés mennyisége
• Csökkenés értéke: Az időszaki csökkenés forintban
• Záró mennyiség: Az időszaki záró mennyiség
• Záró érték: Az időszaki záró érték
A listán a táblázatokat formázó ikonra kattintva, vagy a Ctrl+T billentyűkombinációt megnyomva a teljes listára jutunk. Ez a lista az összes, az év kezdetétől a listázásig történt készletkönyvelési tételt mutatja, eredettől függetlenül, legyen az rontott vagy élő.
A tételek listáján az F3 billentyűvel egy keresési funkciót hívhatunk meg. Az ablakban a Keresett szöveg mezőbe begépelhető, hogy mely, általunk ismert információra (szövegre), ezen kívül milyen egyezéssel, és mely mezőben történjen a keresés a listán szereplő tételek között. A találatok között az Első és a Következő gombokkal lépkedhetünk.
Az F4 billentyűvel visszatérhetünk a szűrés ablakba, ahol a szűrőparaméterek újbóli megadásával új listát állíthatunk elő. A Mégse gombbal visszatérhetünk az előző listára.
A lista háromféleképpen nyomtatható:
- Lista nyomtatása ( Képernyőn látható lista kinyomtatása )
- Termékenkénti összesítő ( Termékenként az összesítő sorok kinyomtatása )
- Főkönyvi összesítő ( Bejövő főkönyvi számok szerint csoportosított lista )
A nyomtatási menüben adjuk meg a nyomtatási paramétereket: a Beállítások panelon adjuk meg a nyomtatási tulajdonságokat (lapméret, tájolás stb.), az Oszlopok panelon pedig a listán látni kívánt oszlopokat és azok méreteit. A Nyomtat gombra kattintva indíthatjuk a nyomtatást.
Ha a nyomtatási formát előbb képernyőn tekintjük meg, a nyomtatást a nyomtató ikonra kattintva indíthatjuk.