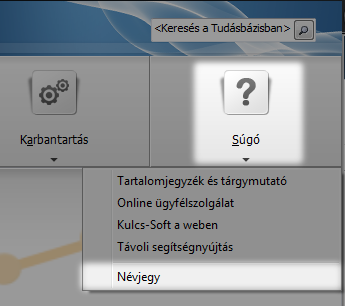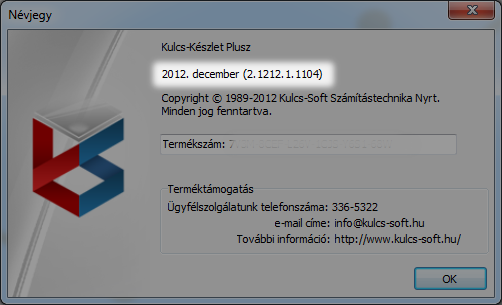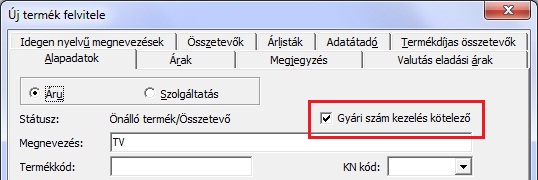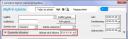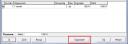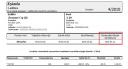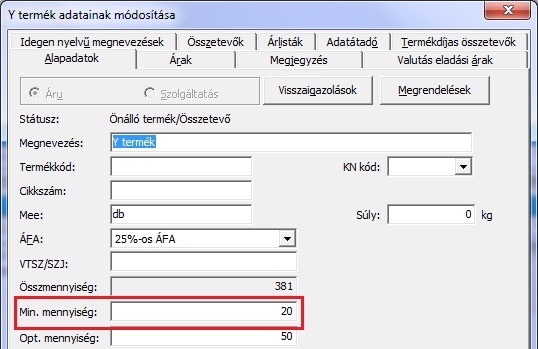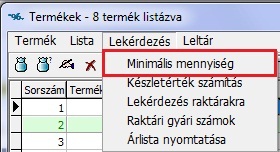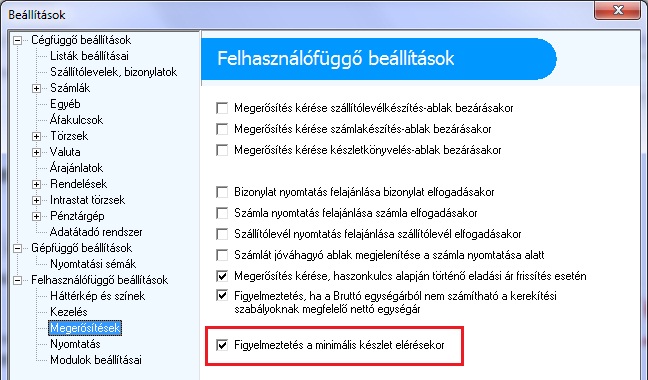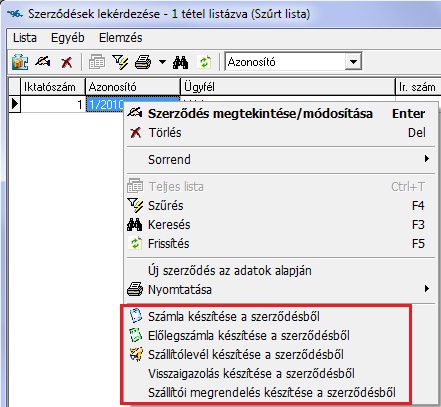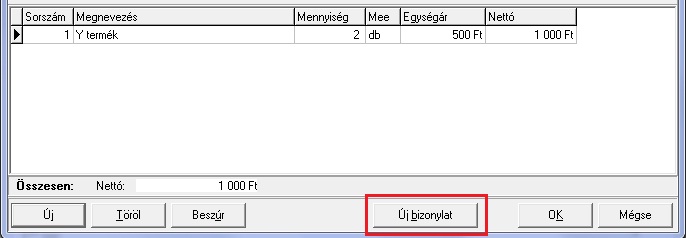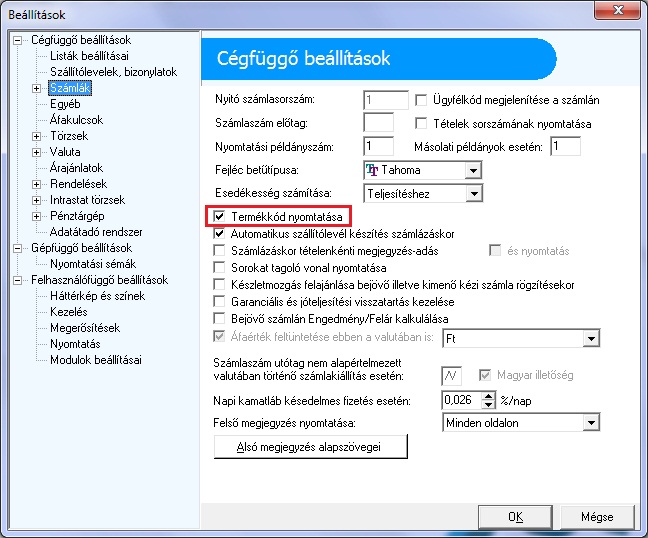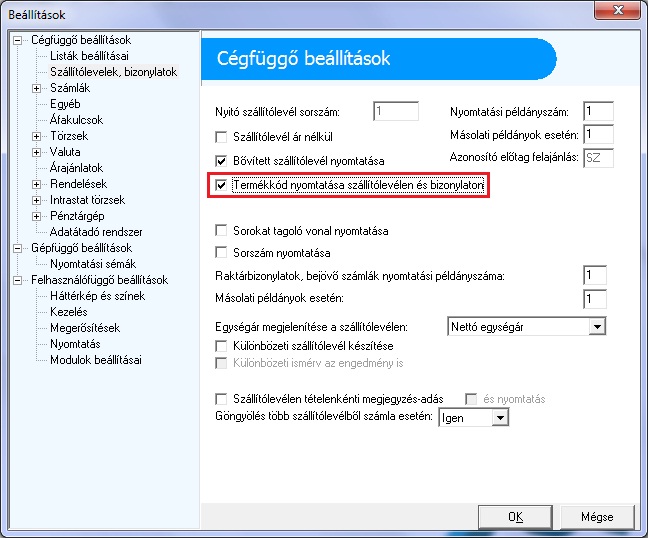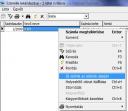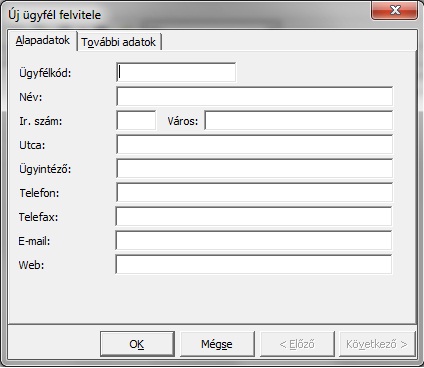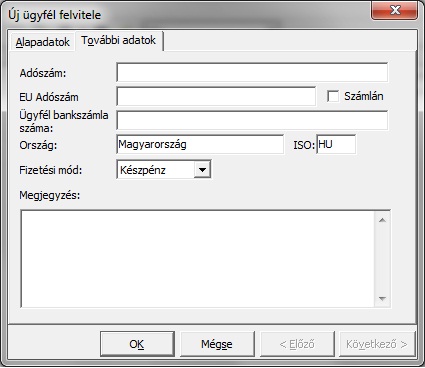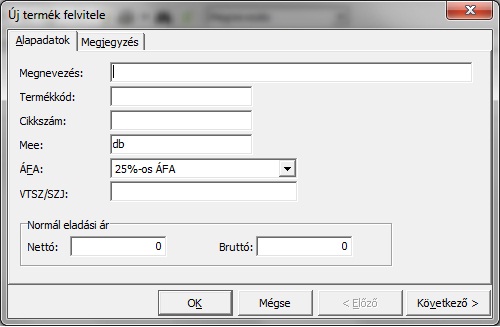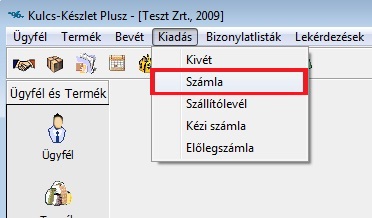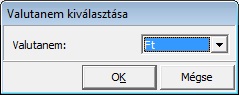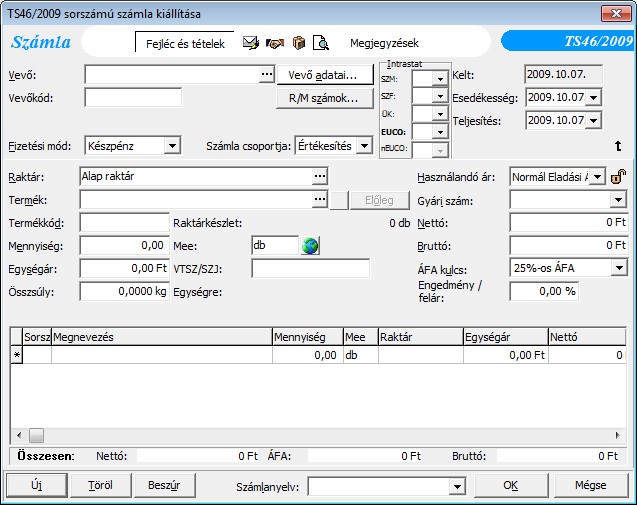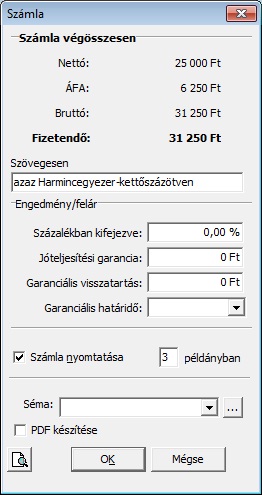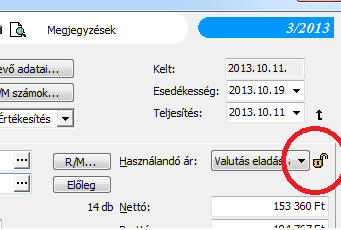A visszatöltés menete:
A visszatöltést csak akkor végezze el, ha biztos benne, hogy egy friss mentést tölt vissza és azóta nem dolgoztak a programban!
- Windows Start menü / Programok / Kulcs-Soft / Karbantartás / Adatmentő és visszatöltő segédprogram kiválasztása
- Kattintson a Mentésállomány visszatöltése menüpontra
- A sor végén található tallózó gomb segítségével válassza ki azt a helyet, ahol a mentés fájl található. A mentés fájl nevében ellenőrizheti, hogy mikor készült. „Tovább”
- Cégnév mellett jelölje be a visszatölteni kívánt céget.
Az Újratelepítés utáni első visszatöltést csak akkor jelölje be, ha a programban még nem dolgoztak, vagy biztosak benne, hogy az adatokat felülírhatják az adott mentéssel. Ezzel a funkcióval az összes céget, évet kitörli a program és felülírja a mentéssel! „Tovább” - Kattintson az „Visszatöltés” gombra.
Ha a program újratelepítése miatt van szükség a visszatöltésre, arról ITT talál pontosabb információkat!2009. november ELŐTTI verzió esetén:
A visszatöltést csak akkor végezze el, ha biztos benne, hogy egy friss mentést tölt vissza és azóta nem dolgoztak a programban!
- Windows Start menü
 / Programok / Kulcs-Soft / Karbantartás / Adatmentő és visszatöltő segédprogram kiválasztása
/ Programok / Kulcs-Soft / Karbantartás / Adatmentő és visszatöltő segédprogram kiválasztása - Visszatöltő varázsló indítása, majd „Következő”
- Egy Ön által kiválasztott helyről ->A tallózó gomb segítségével válassza ki azt a helyet, ahol a mentés fájlok találhatóak. A mentés fájl nevében ellenőrizheti, hogy mikor készült. „Következő”
- Cégnév mellett jelölje be az adott céget. Az Újratelepítés utáni első visszatöltést csak akkor jelölje be, ha a programban még nem dolgoztak, vagy biztosak benne, hogy az adatokat felülírhatják az adott mentéssel. Ezzel a funkcióval az összes céget, évet kitörli a program és felülírja a mentéssel! „Következő”
- Kattintson az „Indítás” gombra.
Ha a program újratelepítése miatt van szükség a visszatöltésre, arról ITT talál pontosabb információkat!
Keresőszavak: adat visszatöltés, adatvisszatöltés, visszatöltés, mentés visszatöltés, mentés visszatöltése, adatmentő és visszatöltő adatmentő és visszatöltősegédprogram, adatmentő és visszatöltő segédprogram, adatbázis visszatöltése



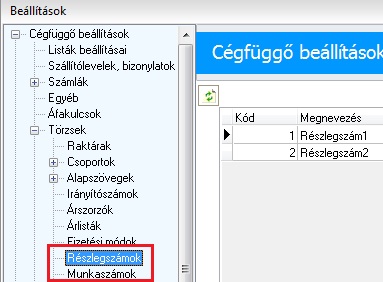
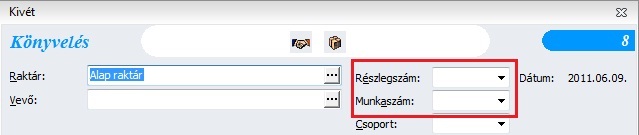
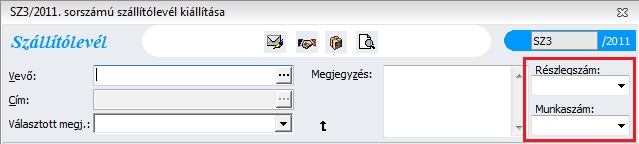
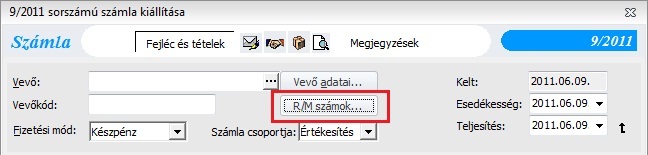
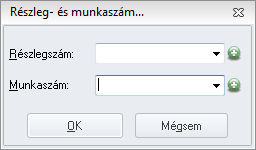
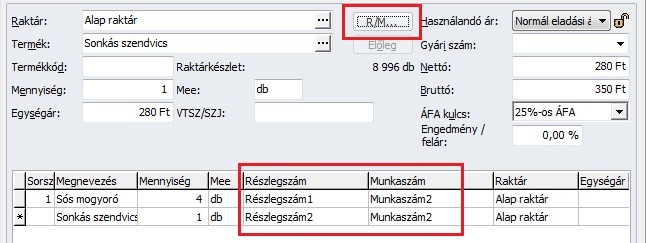
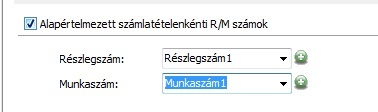
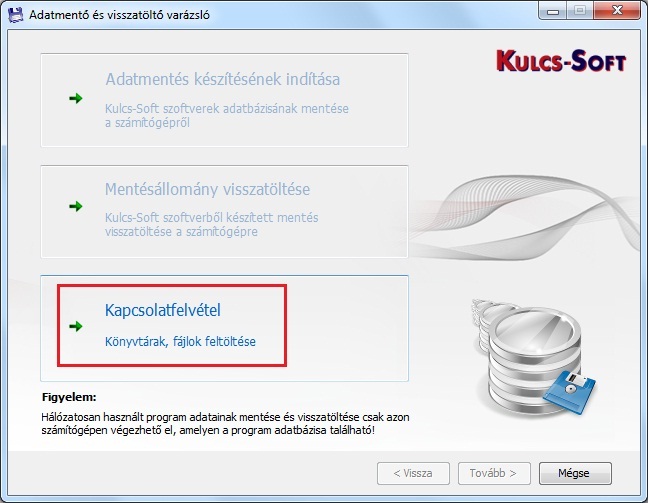
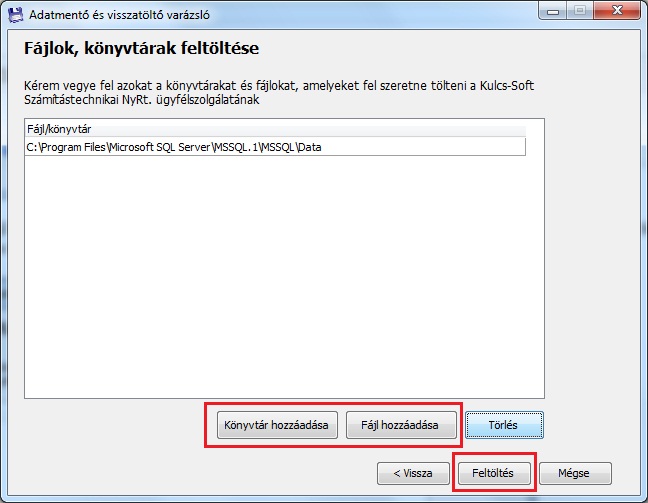
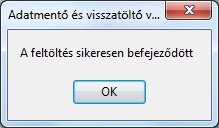
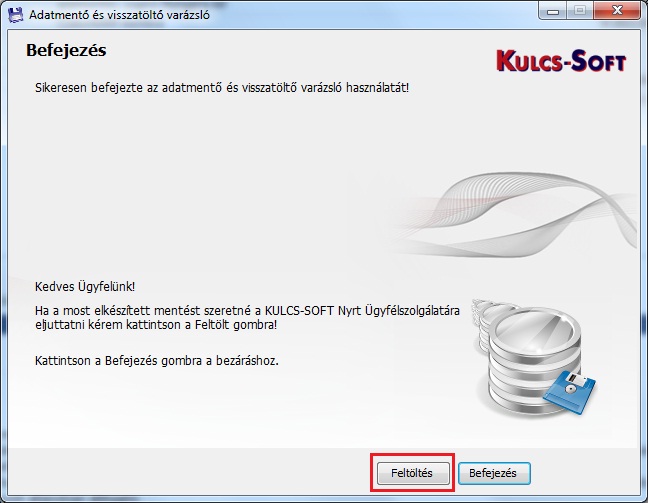

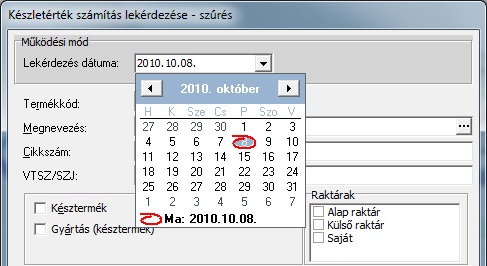

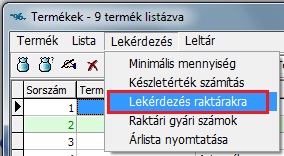
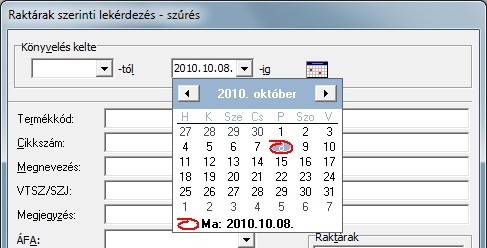
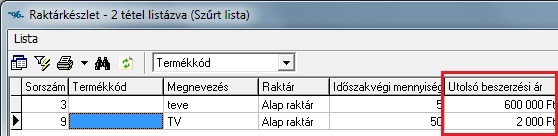
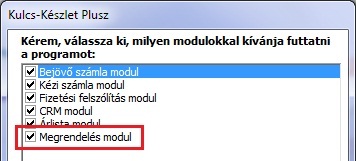
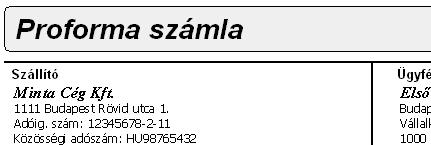
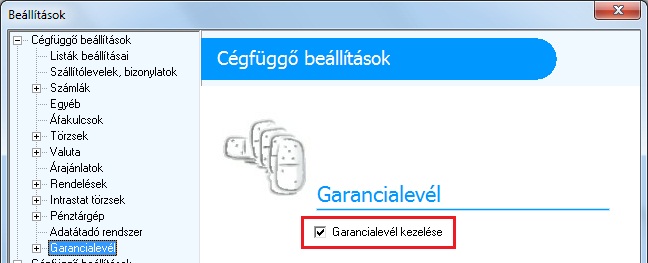
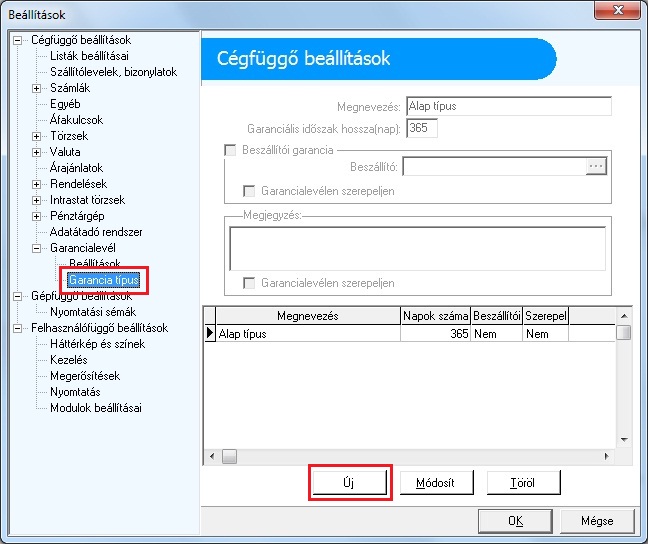
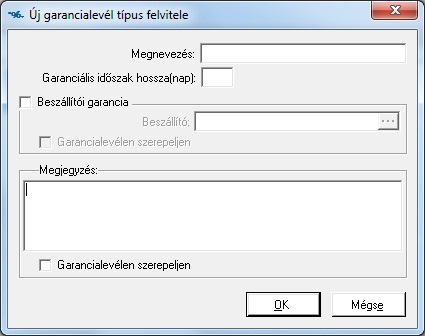
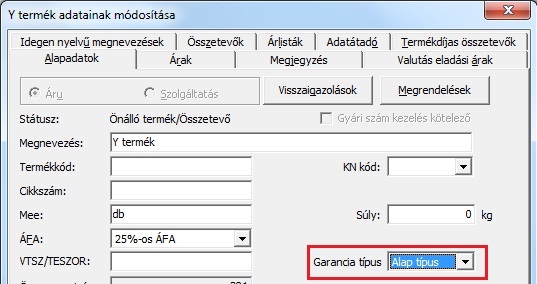
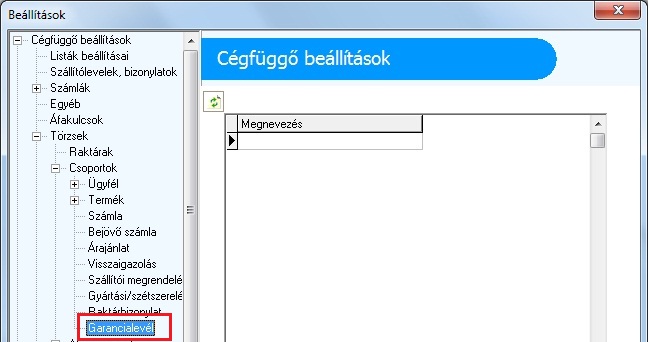
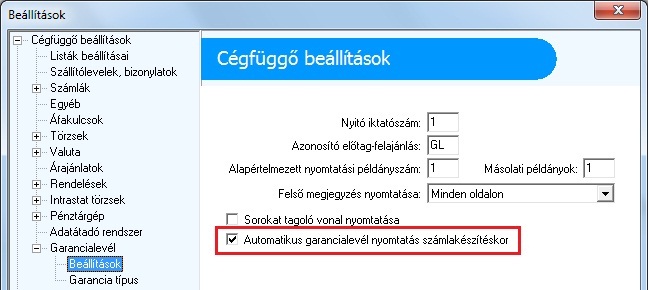
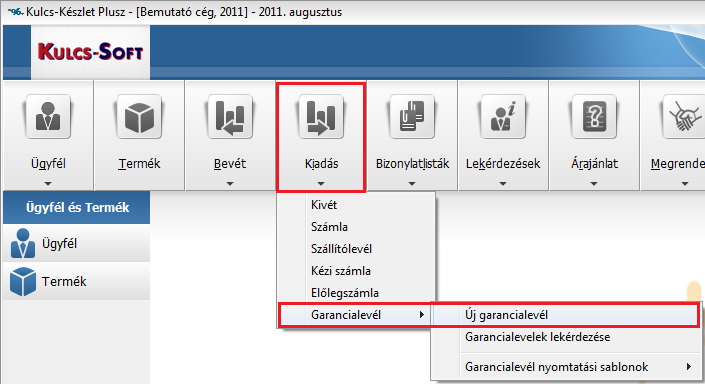
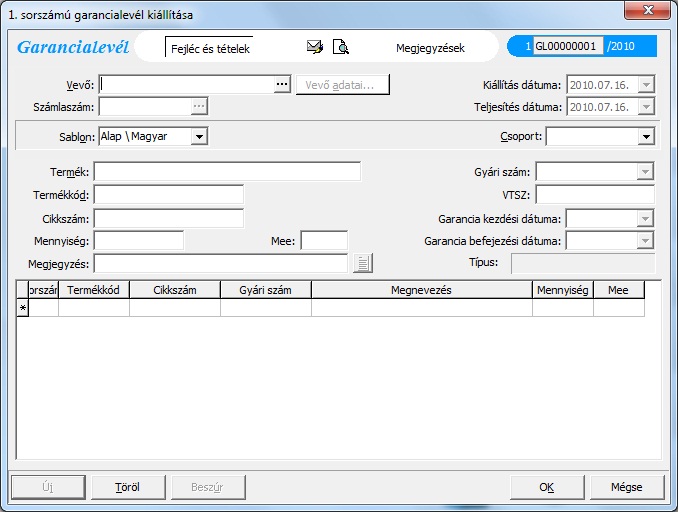
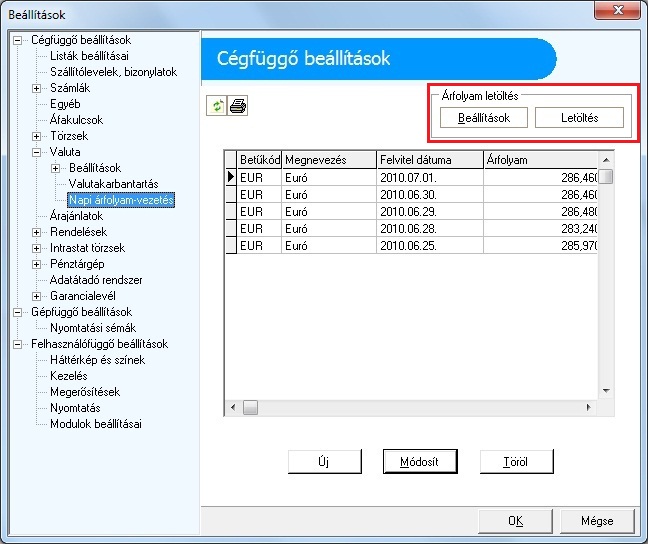


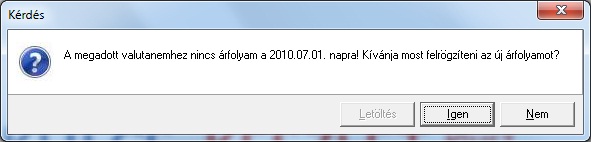
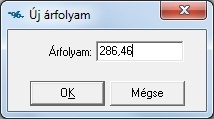
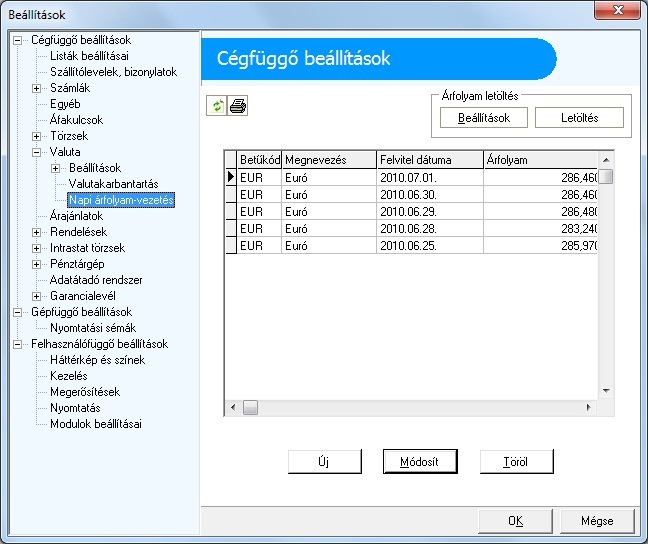
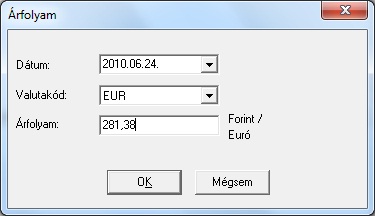

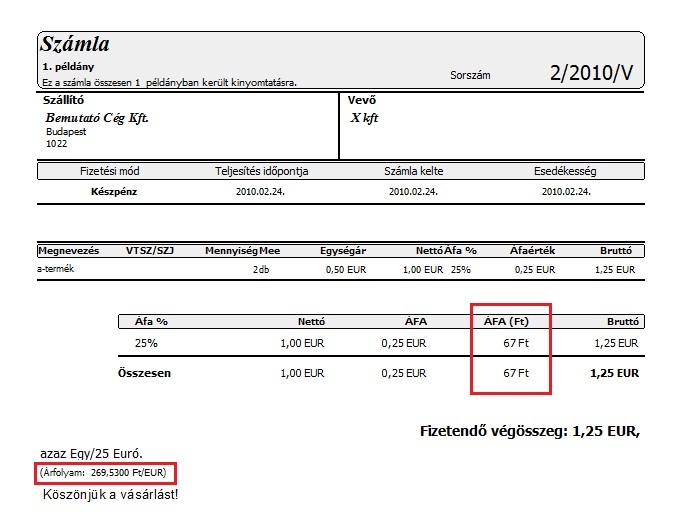
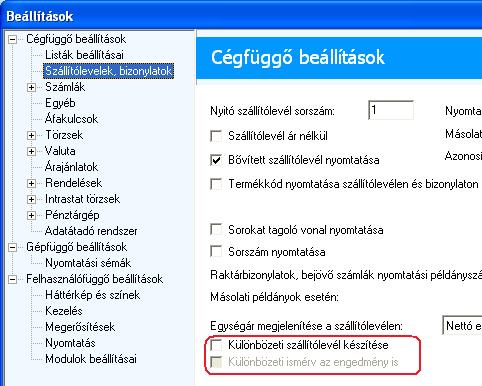
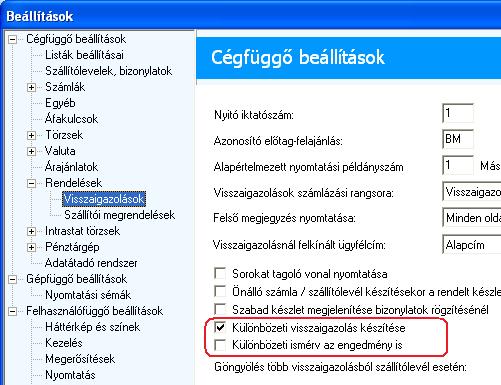
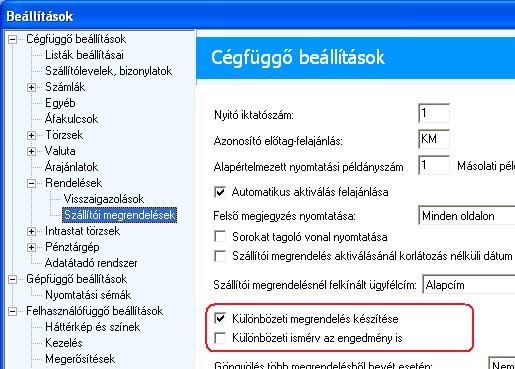
 gombra, ezután a termékszám megadása után a
gombra, ezután a termékszám megadása után a 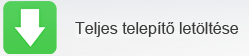 gombra történő kattintással töltheti le a telepítőt.
gombra történő kattintással töltheti le a telepítőt.