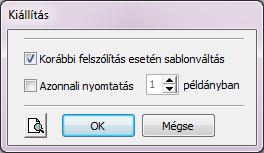Minden vállalkozás életében fontos a kintlevőségek kezelése. Ez a modul ehhez ad támogatást. Segítségével pillanatok alatt elkészítheti a késedelmes kintlévőségeiről szóló fizetési felszólításait.
A funkció kezelése a Karbantartás/ Modulhasználat beállítása menüpont alatt kapcsolható be.
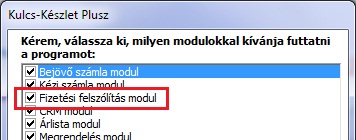
A felszólító levélhez különböző nyomtatási sablonok alakíthatóak ki.
A modul ezzel lehetőséget ad automatikus késedelmi kamat számításra a felszólításon, valamint egyenlegközlőként is funkcionálhat. A fizetési felszólítások igény szerint testreszabhatóak.
Beállítások
Karbantartás / Fizetési felszólítás beállítása menü
- - Sablonok: Itt alakíthatja ki a fizetési felszólítás nyomtatási sablonjait.
Két sablont alapértelmezettként felvittünk. Új sablon felviteléhez adja meg a sablon nevét.
A Sablon szerkesztése képernyőn adja meg azt a megnevezést, ami a fizetési felszólítás fejlécében szerepelni fog, és szerkessze meg a felszólítás szövegét.
Azt a sablont fogja a program alapértelmezettként felkínálni, amelyikhez ezt bejelöli.
Lehetőségünk van a sablon megnevezésének módosítására az [Átnevezés] gombbal. A változásokat az [Ok] gombbal menthetjük el, vagy mentés nélkül kiléphetünk a [Mégse] gombbal. Amennyiben a Sablon második felébe beilleszti a [dátum] szöveget, akkor a fizetési felszólításon megjelenik az aznapi dátum.
A kiállított fizetési felszólítások mindig az eredeti sablon-beállításokat fogják mutatni utólagos nyomtatás esetén is, az azóta bekövetkezett sablon változtatásoktól függetlenül.
- - Késedelmi kamatok: Ha szeretné, hogy a program automatikusan számoljon késedelmi kamatot, és azt a fizetési felszólításra nyomtassa, jelölje be (R) a Késedelmi kamat számítása opciót. A program az itt felvitt kamatok alapján számítja ki a késedelmi kamat összegét.
Az [Új] gombbal adja meg a késedelmi kamat dátumát, valamint a százalékát. A [Ment] gombbal elmentheti, az [Elvet] gombbal pedig elvetheti a felvitelt. Lehetőség van késedelmi kamat módosítására és törlésére is.
- - Nyomtatás: Itt alakíthatja ki a fizetési felszólítás oszlopait (jelölje be azokat, amelyeket látni szeretne a felszólításon), valamint a fejlécben megjelenő adatokat.
A Szállítói profil beillesztése gombbal a Beállításokon belül megadott szállítói profil illesztheti be. Kattintson rá és válassza ki a szállítói profilok közül a megfelelőt.
A nyomtatási sémánál válassza ki, hogy mely nyomtatási sémával nyomtatódjon a fizetési felszólítás. Ha nem választ ki nyomtatási sémát, akkor a program grafikusan és A4-es lapra fog nyomtatni. A Rontott/Érvénytelen állapotcímke nyomtatása opció bejelölésével a rontott, illetve érvénytelen fizetési felszólításokon megjelenik a RONTOTT és/vagy az ÉRVÉNYTELEN felirat.
Fizetési felszólítás elkészítése
Bizonylatlisták / Számlák listája menü / Egyéb / Fizetési felszólítás
Első lépésként ajánlott a számlalistát beszűrni a késedelmes kintlévőségű normál számlákra. Amennyiben ezt nem teszi, a program az Egyéb / Fizetési felszólításra kattintva figyelmezteti rá.
A menüpontra kattintás után megjelenő listában láthatja azokat a partnereket, akiknek a késedelmes kintlévőségű számlák ki lettek állítva és mellette a számlák darabszámát.
Az ügyfélre kétszeri kattintással, vagy a Kivetítés ikonnal megtekintheti az ügyfél számláit, azok főbb adatait, valamint a számolt késedelmi kamat összegét.
Számlát kihagyni a  ikonnal lehet. A kihagyott számlák nem fognak megjelenni a fizetési felszólításon.
ikonnal lehet. A kihagyott számlák nem fognak megjelenni a fizetési felszólításon.
A Sablonok fülön az nyomtatási sablon már ismert módon történő szerkesztésére van lehetőség.
A Korábbiak kihagyása gombbal mellőzheti azokat a számlákat, amelyekről már készült fizetési felszólítás. Ha egy számlából már készült fizetési felszólítás és új felszólítást készítünk, akkor az előző érvényét veszíti!
A nyomtatási előkép ikonnal megnézheti a fizetési felszólítást.
Az [Ok] gomb megnyomásával megjelenő képernyőn jelölje be a Korábbi felszólítás esetén sablonváltás opciót, ha szeretné hogy a Sablon panelen belül kiválasztott sablon váltás-sablonjára nyomtassa a program a fizetési felszólításokat (lásd Beállítások).
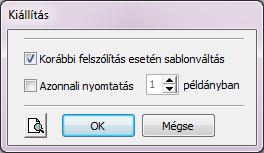
Sablonváltást nyomtatásnál csak a két, program által alapértelmezetten bizotosított sablon esetében kezeljük.
Kinyomtathatja a felszólítást azonnal, vagy a Lekérdezések / Fizetési felszólítások menüpontban utólag.
A fizetési felszólítás a partner postázási címére fog elkészülni. Amennyiben nincs külön postázási címe, akkor az alapcímére lesz kiállítva.
Fizetési felszólítás modul használata egyenlegközlőként
Lehetőség van arra, hogy a modult egyenlegközlőként használja. Ehhez a Fizetési modul beállításain belül a sablonoknál adja meg a sablon fejlécének a nevét, pl. „Egyenlegközlő levél”. A számlalistán szűrje be az ügyfél számláit (dátum, kiegyenlítés stb. szerint), majd a fizetési felszólítás kiállítása után az ügyfél beszűrt számlái megjelennek az „Egyenlegközlő levél”-en.
Fizetési felszólítás listázása
Lekérdezések / Fizetési felszólítások menü
A szűrőképernyőn szűrhetünk érvényes, rontott, nyomtatott fizetési felszólításokra, valamint sorszámra. Lehetőség van nyomtatási sablononként listázni, valamint ügyfél és számlaszám szűrésre is.
A megjelenő listában szerepel, hogy melyik ügyfélnek, mikor, milyen hivatkozási számmal lett fizetési felszólítás kiállítva. Az érvényes oszlopban látjuk, hogy az adott felszólítás érvényes-e még. Ha új felszólítás készült az adott számláról akkor a régi érvényét veszíti! Ha egy számlát stornóztunk, helyesbítettünk, vagy rontottunk akkor is érvénytelen lesz a felszólítás. Fontos! Ha egy felszólításon például 10 számla szerepel és abból az egyik kerül rontásra, akkor is az egész felszólítás érvénytelen lesz.
Egy fizetési felszólítást rontani a Felszólítás rontása ikonnal tudunk. A rontott tételek eltérő színnel szerepelnek.
A nyomtató ikonnal nyomtathatunk listát, valamint felszólítást egyenként és kötegelve.
Fizetési felszólitás


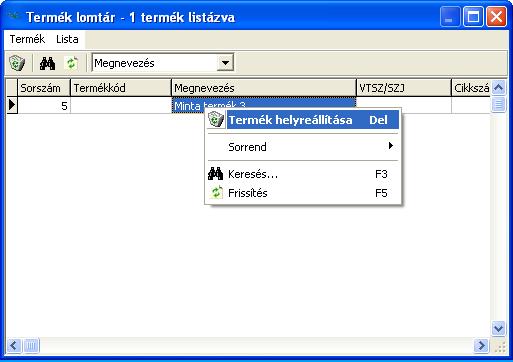



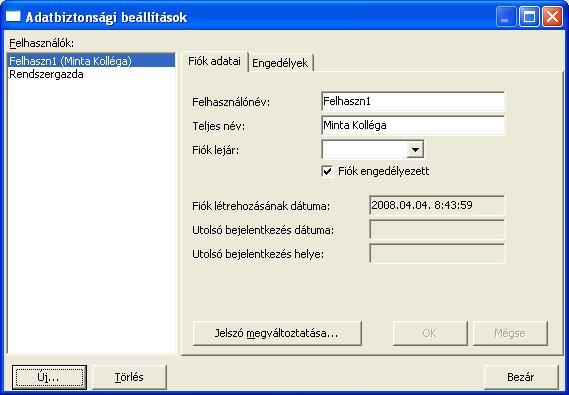
 jelölt műveletek engedélyezettek, ha valamit nem szeretne engedélyezni, onnan vegye ki a
jelölt műveletek engedélyezettek, ha valamit nem szeretne engedélyezni, onnan vegye ki a 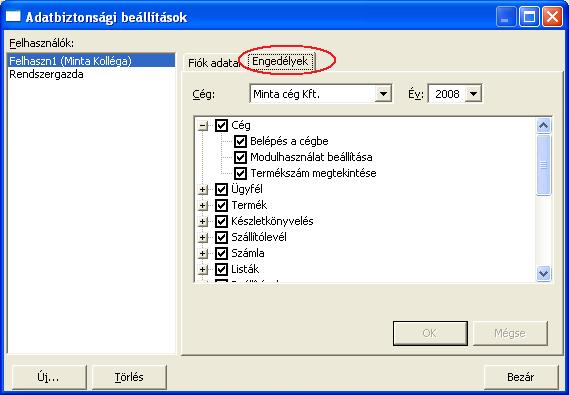

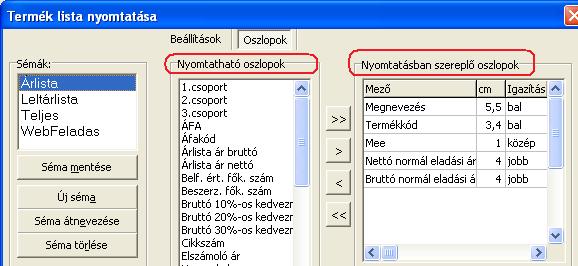
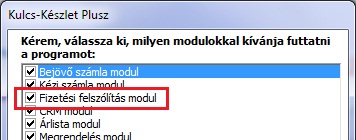
 ikonnal lehet. A kihagyott számlák nem fognak megjelenni a fizetési felszólításon.
ikonnal lehet. A kihagyott számlák nem fognak megjelenni a fizetési felszólításon.