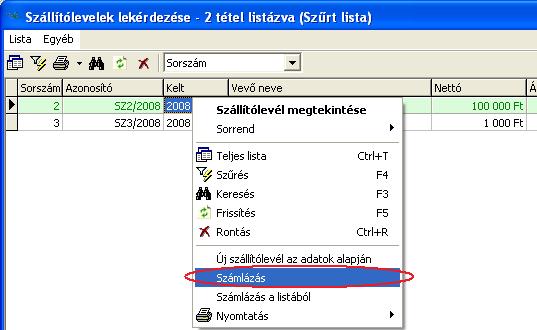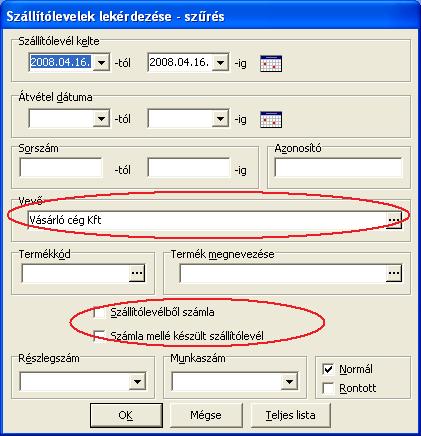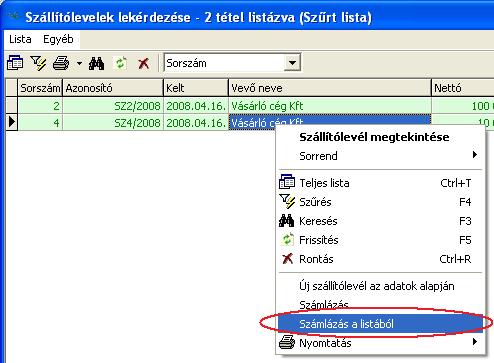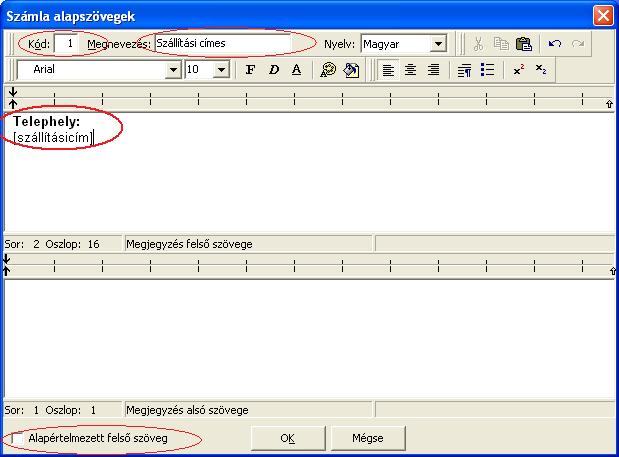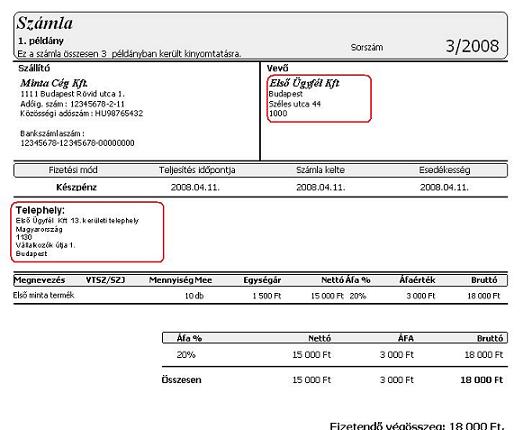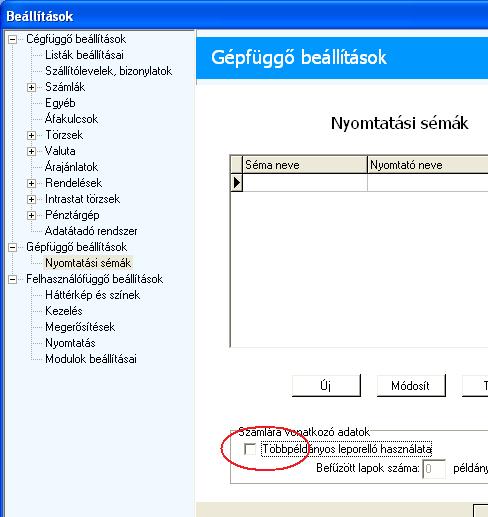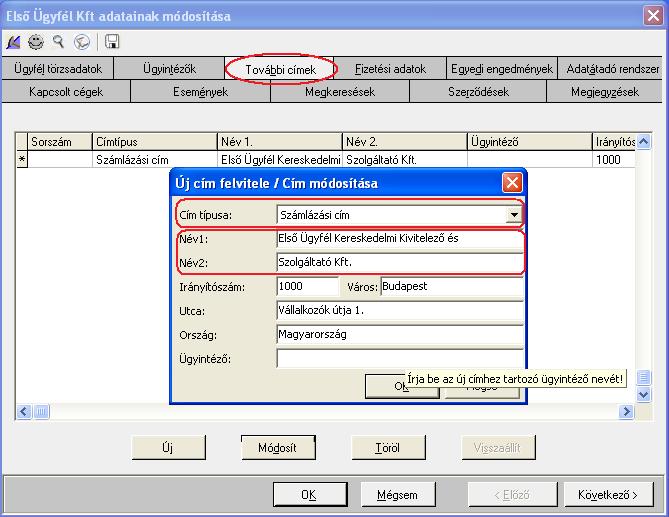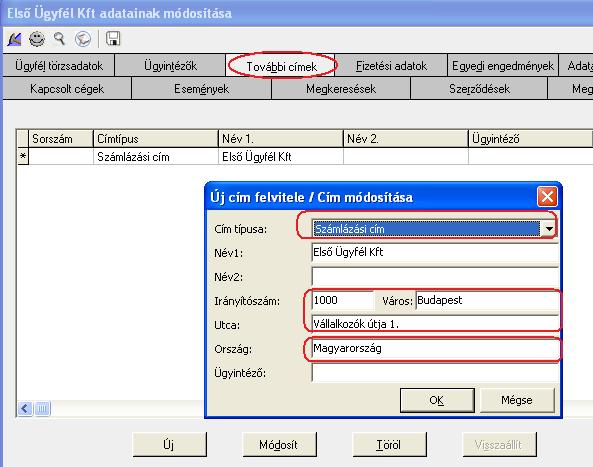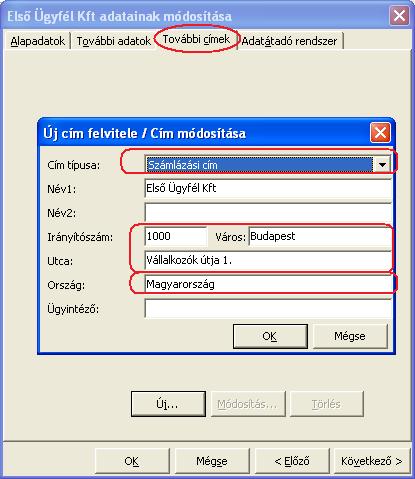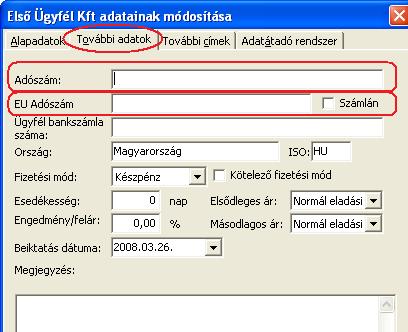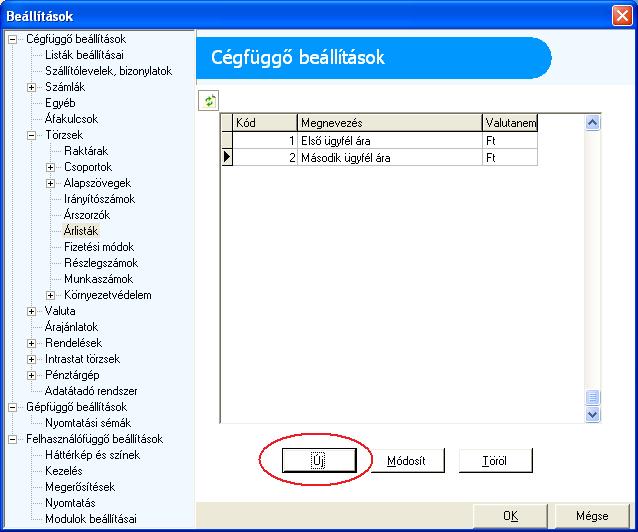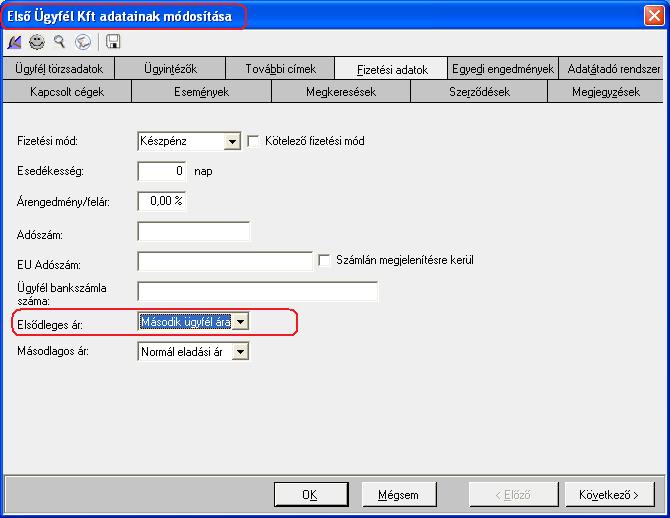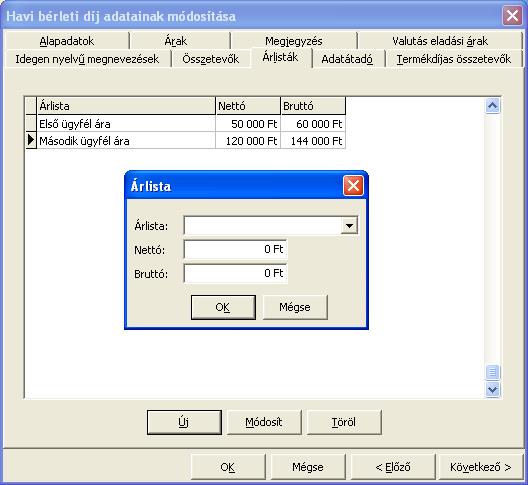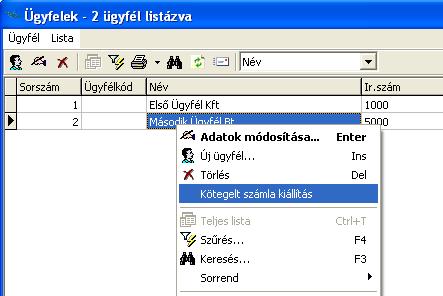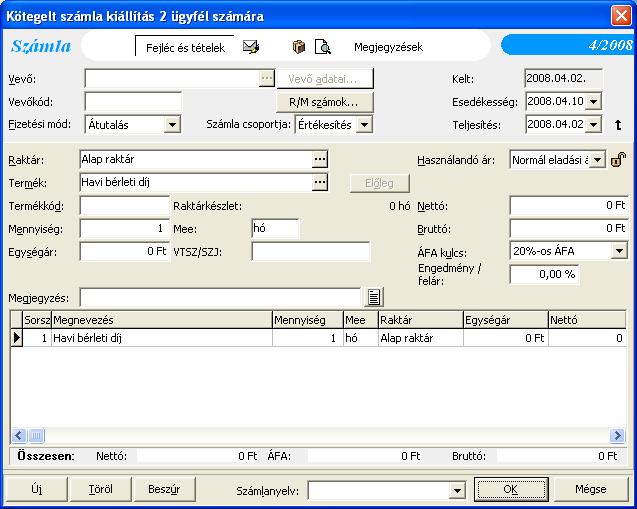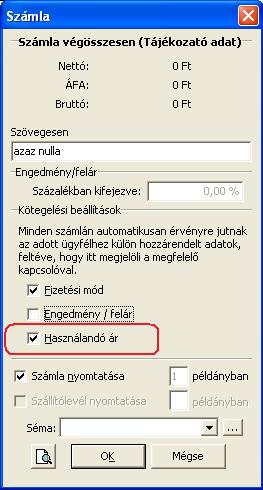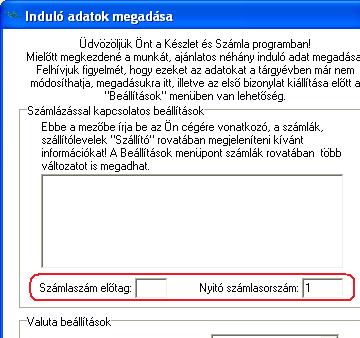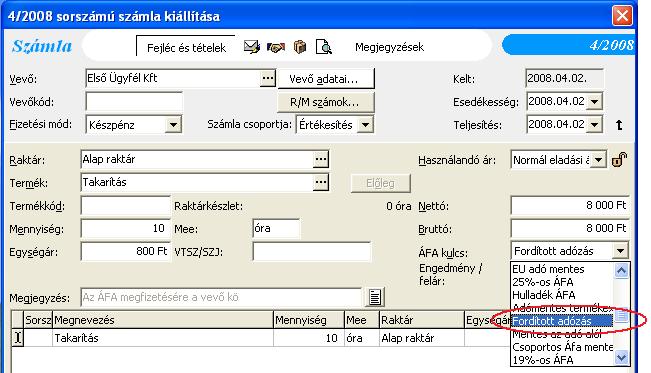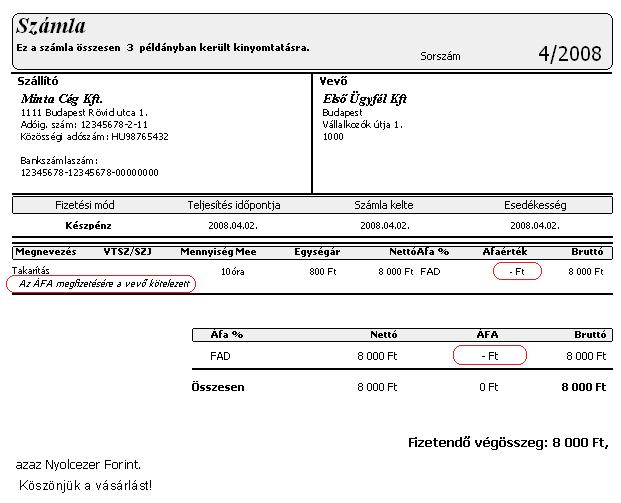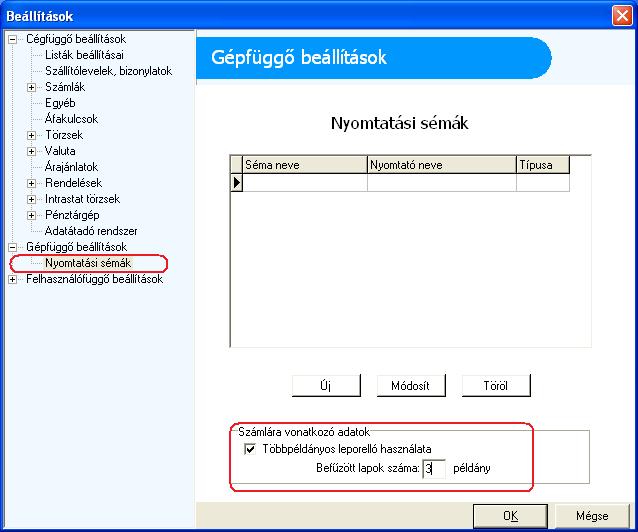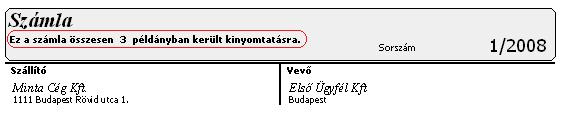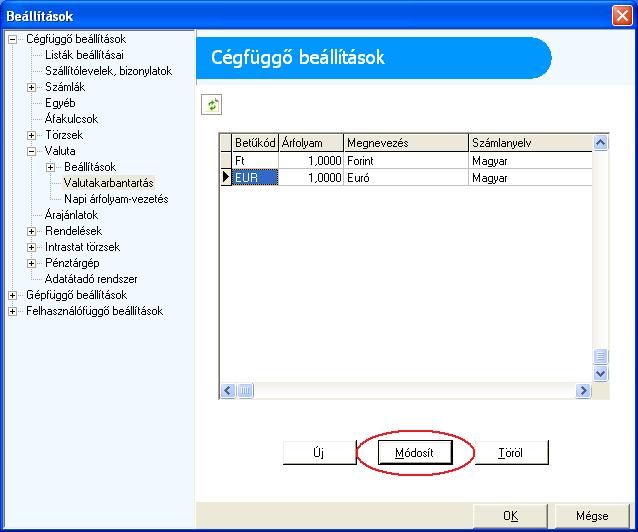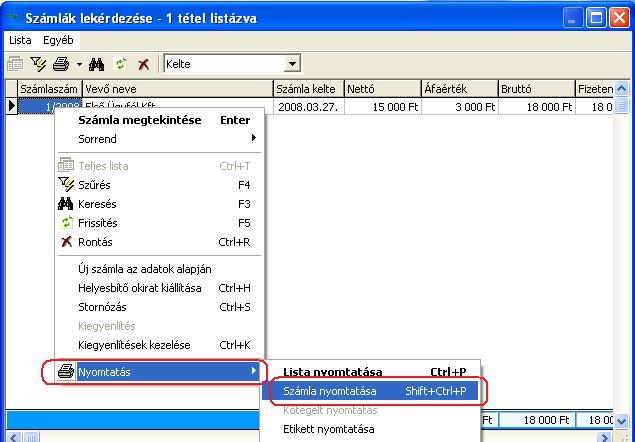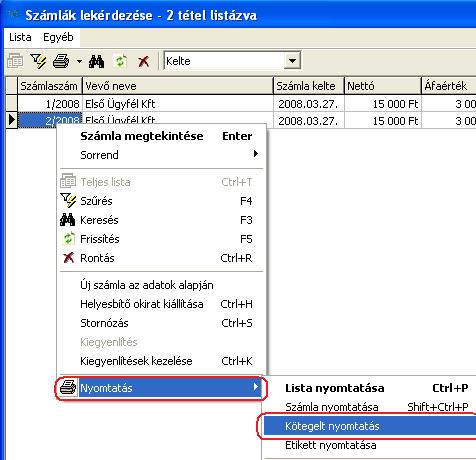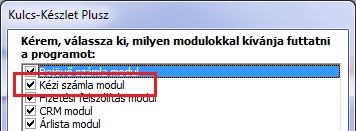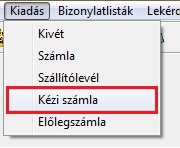A bejövő számlák rögzítésének lehetősége a Karbantartás\Modulhasználat beállítása menüpont alatt kapcsolható be.
A bejövő számlák menüpont használatával lehetőség nyílik a programon belül rögzíteni, valamint nyilvántartani a cég valamennyi bejövő számláját, legyen az akár szállítói, akár költségszámla.
Bejövő számlák kezelése
ABevét/Bejövő számla menüre kattintva megjelenik a bejövő számlák rögzítésére szolgáló ablak. Ennek az ablaknak a használata szinte teljes egészében megegyezik a gépi számla kiállítására szolgáló ablak használatával, melyet a Kézikönyvben részletesen is tárgyaltunk, ezért az alábbi összefoglalásban csak a különbségekre térünk ki.
Számlaszám
Ilyen különbség, hogy az ablak megjelenése után a kurzor az ablak jobb felső sarkában, a számlaszám megadására szolgáló mezőben villog. A mező előtt egy sorszám látható, mely nem más, mint a program által automatikusan, kihagyás nélkül adott iktatószám: a rendszer ezen a számon tartja nyilván a bejövő számlákat, ill. a felhasználó által megadható számlaszámon.
Egyéb költség
Valutás bejövő számlánál lehetőség van a számlához tartozó egyéb költségeket (pld. fuvarköltség, csomagolás) hozzárendelni a számlán szereplő tételekhez.
Árak
Ha megadjuk a mennyiséget, utána a bruttó összértéket, a program automatikusan számolja a nettó össz-értéket valamint az egységárat. Ezeknek az értékeknek meg kell egyeznie a rögzítés alatt álló számlán szereplő megfelelő értékkel. Ha módosítjuk az áfa-kulcsot, a program a bruttó értékből automatikusan visszaszámolja a nettó értéket.
A Nettó mező és az Egységár mező mellett szereplő ikon segítségével lehetőség van ezen adatok alapján is kiszámítani a hiányzó értékeket.
Az Engedmény mező működése is megegyezik a kimenő számlánál leírtakkal.
Készlet bevételezése
Ha a számlán szereplő tételeket raktárra is szeretnénk könyvelni, használjuk az ablak kezelőgombjai között elhelyezkedő „Készlet bevételezése” nevű opciót.
Műveletek:
Csakúgy, mint a gépi számláink esetén, a bejövő számláink esetleges rontását, (rész)kiegyenlítését is csak a számlák listáján végezhetjük el. Rögzített bejövő számlánkat nem stornírozhatjuk és nem helyesbíthetjük. A rontás, (rész)kiegyenlítés és utólagos nyomtatás metódusa teljes egészében megegyezik a kimenő számláknál ismertetettel.
Bevételezésből bejövő számla készítése
A funkció azoknak az ügyfeleinknek érhető el, akik MS SQL 2005-ös adatbázisszerveren dolgoznak, és készletértéküket FIFO készletérték számítás szerint tartják nyilván. A Bevét raktárbizonylatok listájából, egy kattintással regisztrálhatja a rendszerben, a raktári bevételhez tartozó szállítói számlát. Bejövő számlát, normál bevételi bizonylat alapján készíthet. A szűrőablakon, a dokumentumok feldolgozásának gyorsítása érdekében, új szűrési opció került, a Számlázható bizonylatok jelölőnégyzet.
A bevételi bizonylat, illetve bevételi bizonylatok alapján, a listából elkészíthető a bejövő számla. A funkció az Egyéb menüpontból, illetve a listában jobb egér klikkel elérhető menüből indítható.
Alapértelmezett valutától eltérő bejövő számla rögzítésekor van lehetőség egyéb költséget rögzíteni.
Keresőszavak: bejövő számlák