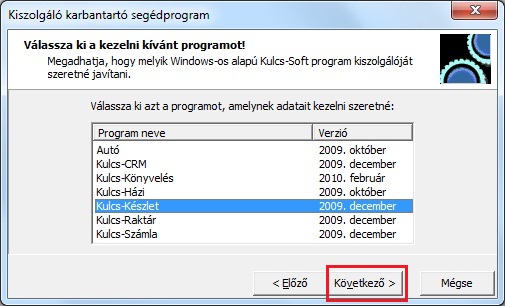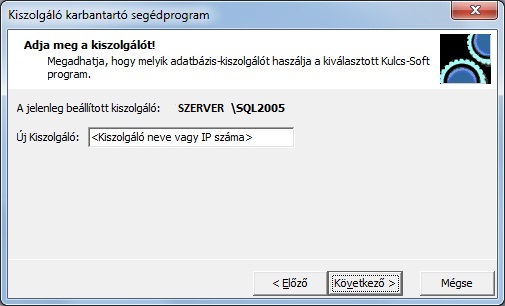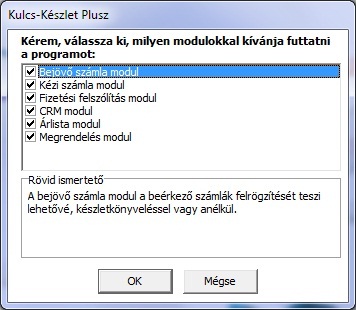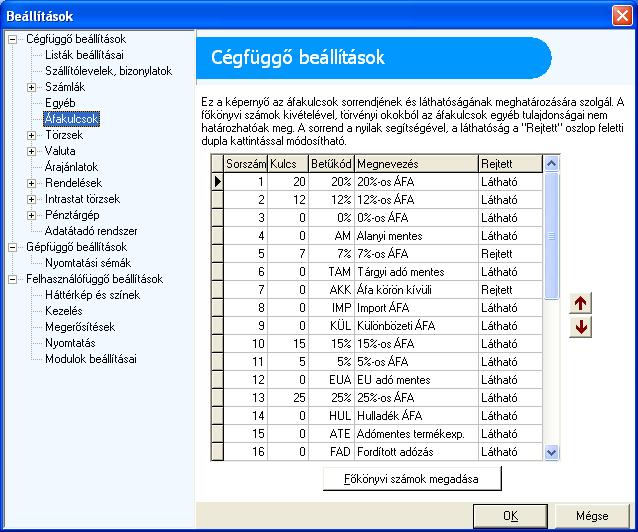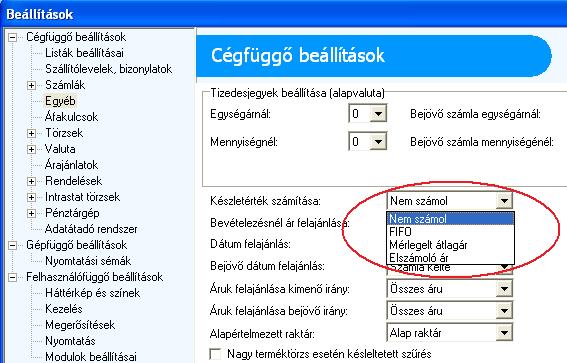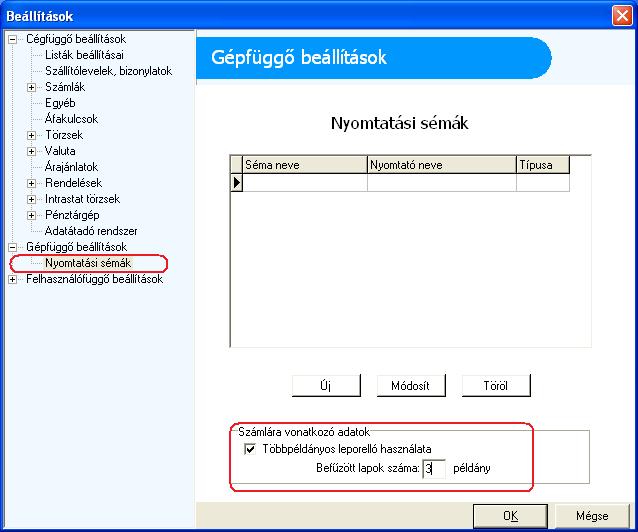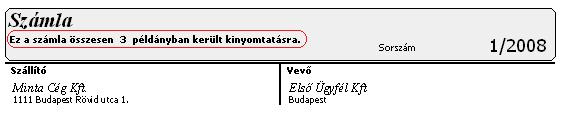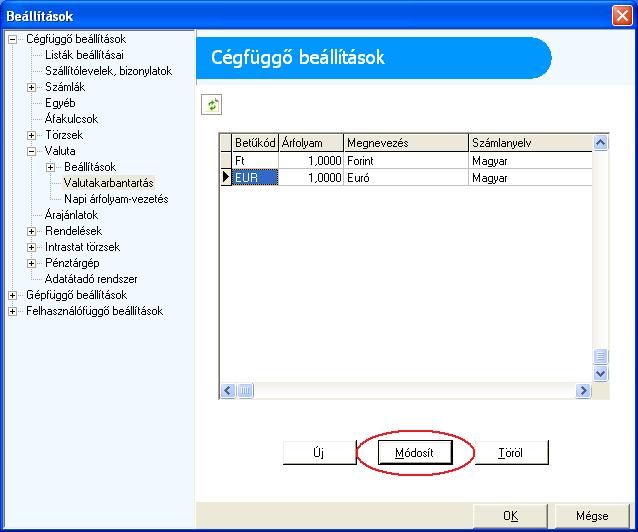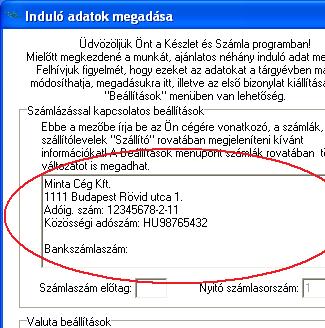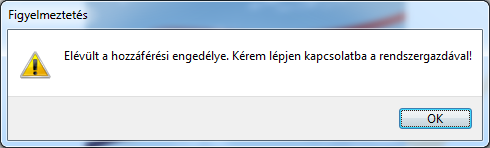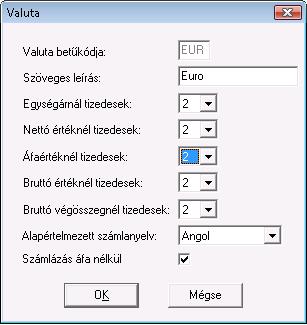Kódlap beállítására szöveges nyomtatás esetében van lehetőség. A kódlap a nyomtató jelkészletét jelenti. Amennyiben ez nem jól van beállítva, a nyomtatott anyagban egyes betűk - főleg ékezetes - hibásan vagy értelmezhetetlen formában jelennek meg. Ekkor a nyomtatási sémához felvitt kódlap nem egyezik a nyomtató által kezelt kódlappal, ezt át kell állítani.
A kódlapot a Karbantartás / Beállítások / Gépfüggő beállítások / Nyomtatási sémák menüben lehet beállítani. Válassza ki módosításra a felvitt nyomtatási sémát, vagy vigyen fel egy újat sémát. A nyomtatási séma megadása és a nyomtató kiválasztása után állítsa a nyomtatás módját szövegesre. Ezt követően a kódlapnál tudja kiválasztani a nyomtató által használt kódlapot. Arról hogy a nyomtató melyik kódlapot kezeli, a nyomtató dokumentációjában tájékozódhat.

Hibás kódlap beállítás nyomtatási képe:
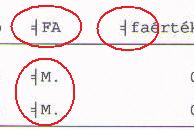
Keresőszavak: kódlap, kódlapok, 852, 437, CWI, ékezetes betűk, hibás nyomtatás



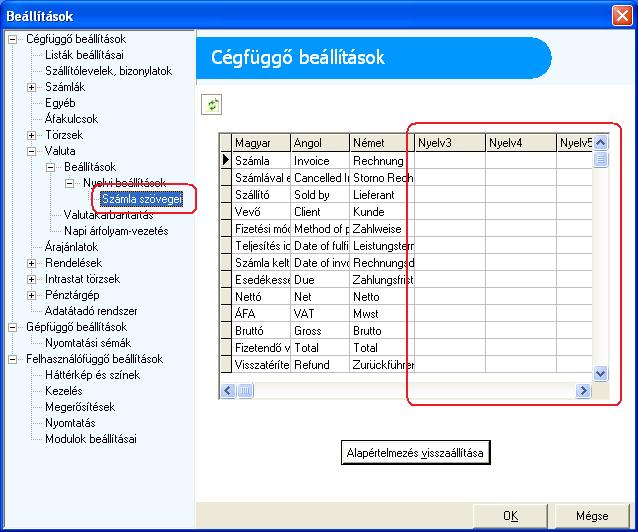
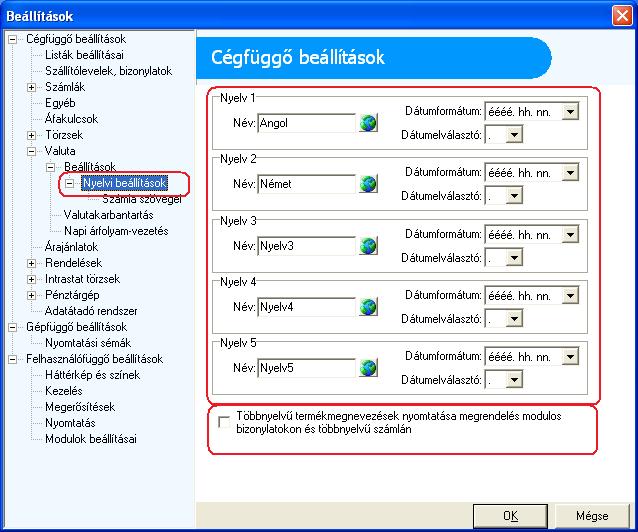
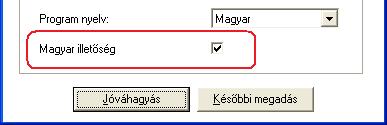

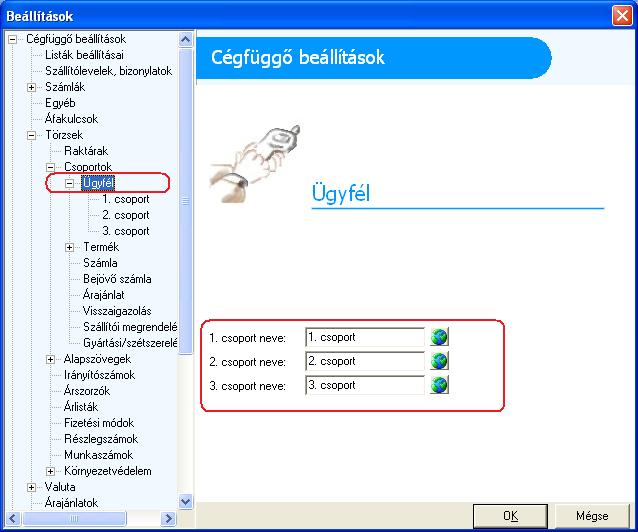

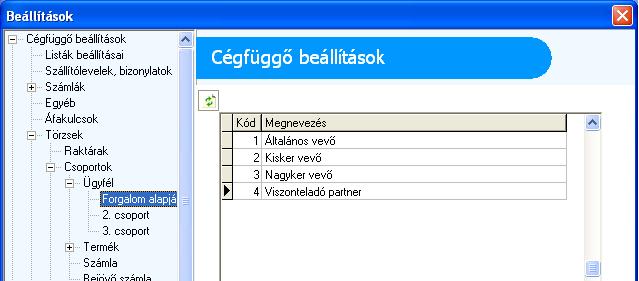
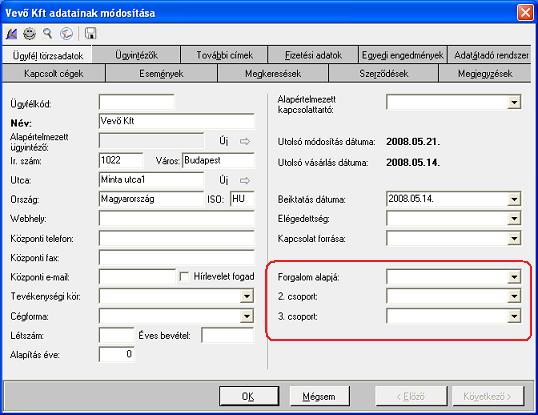

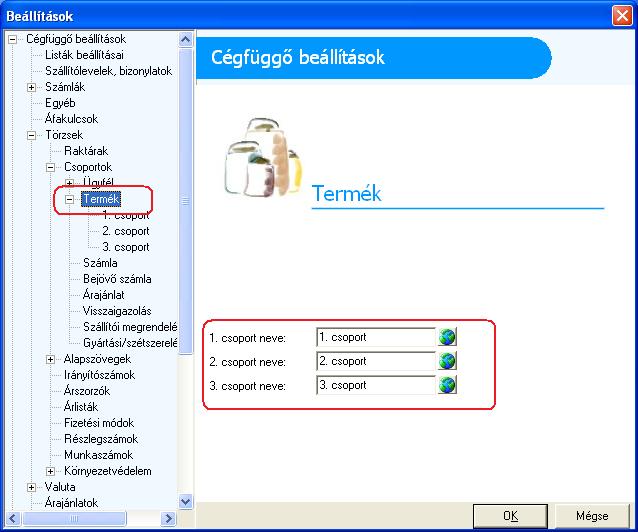


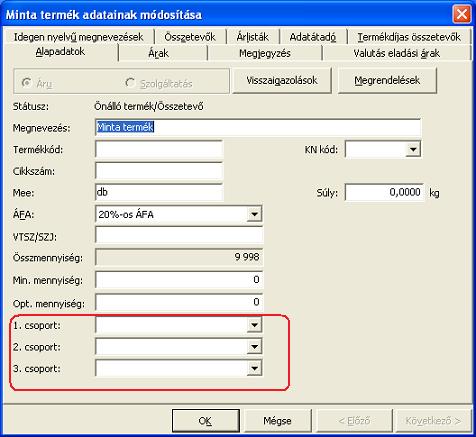

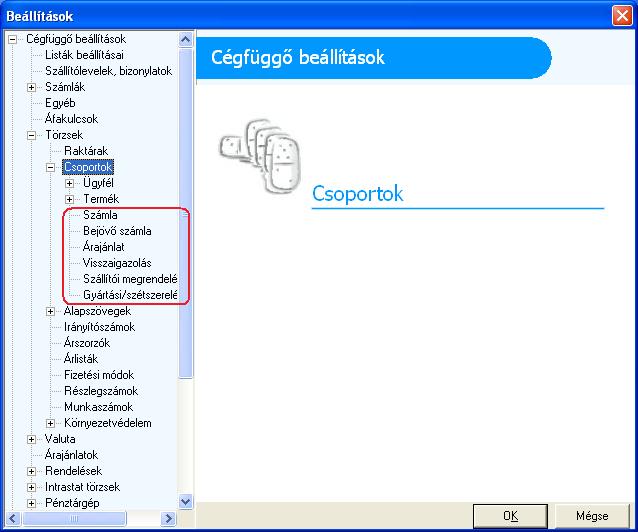

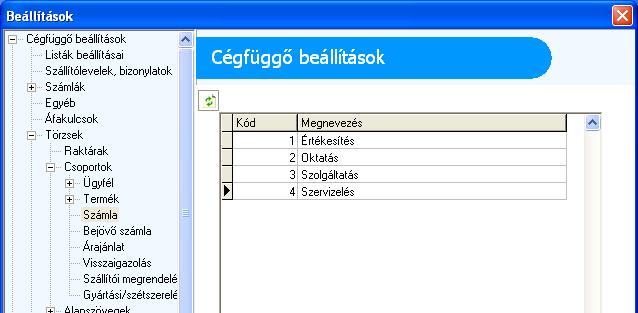

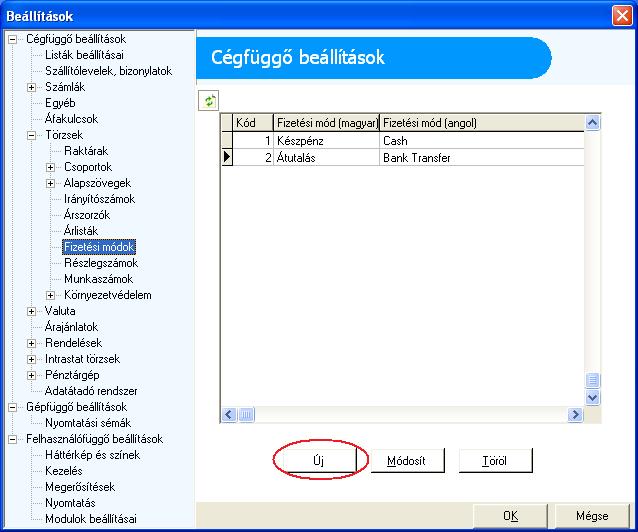
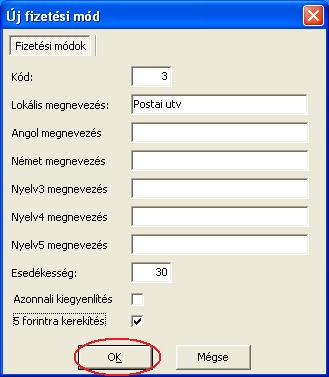
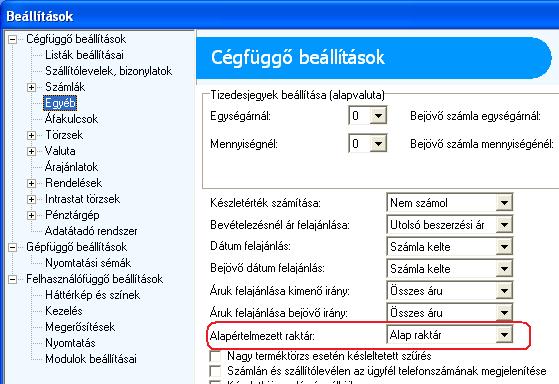
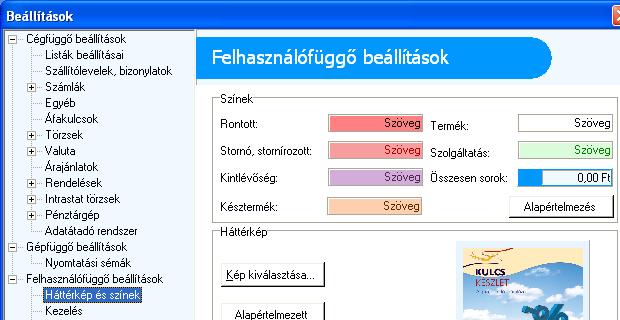


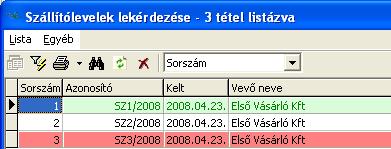
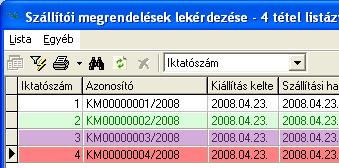


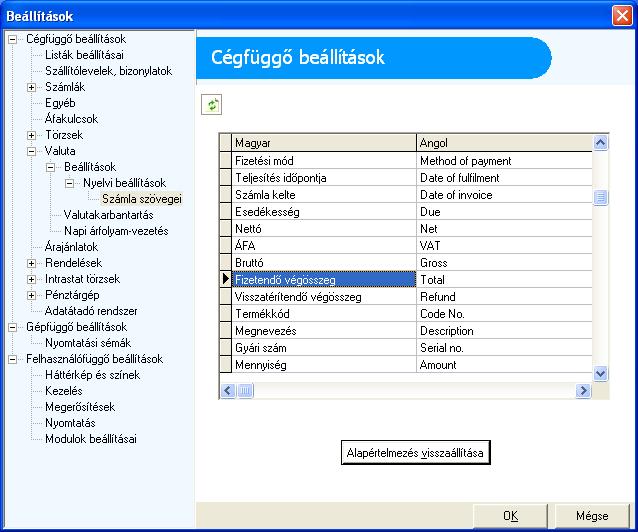
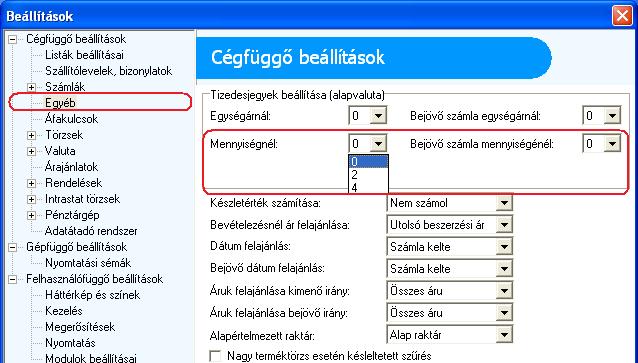

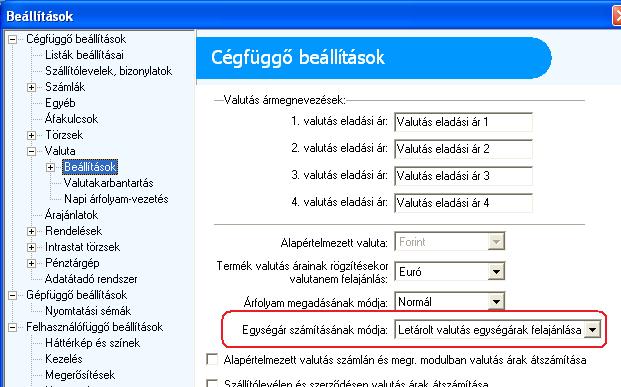

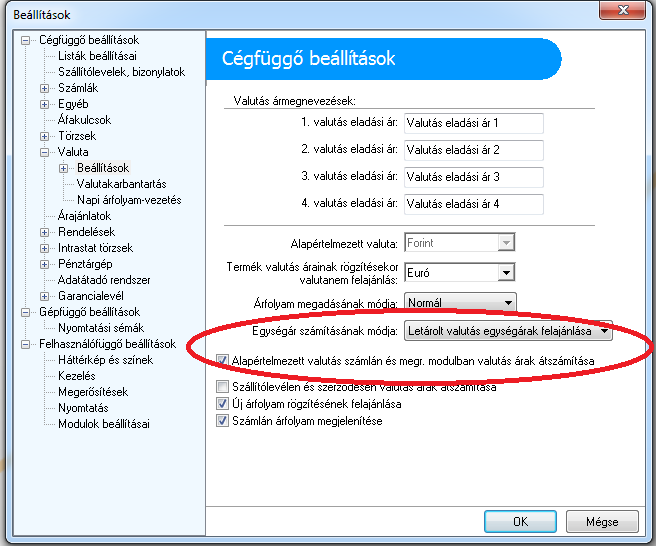
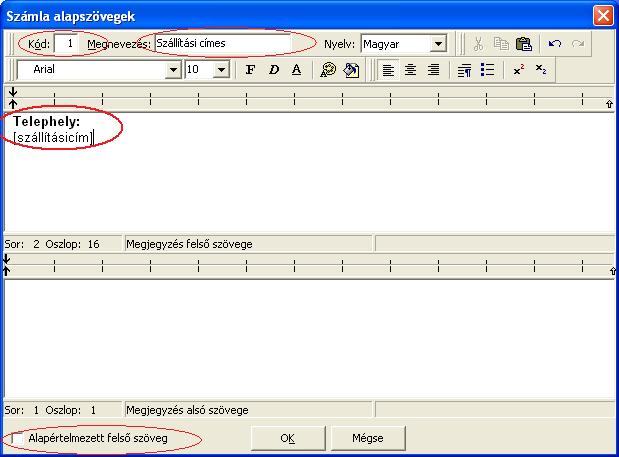
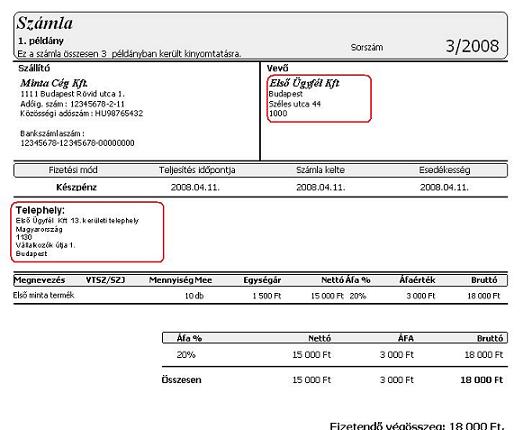
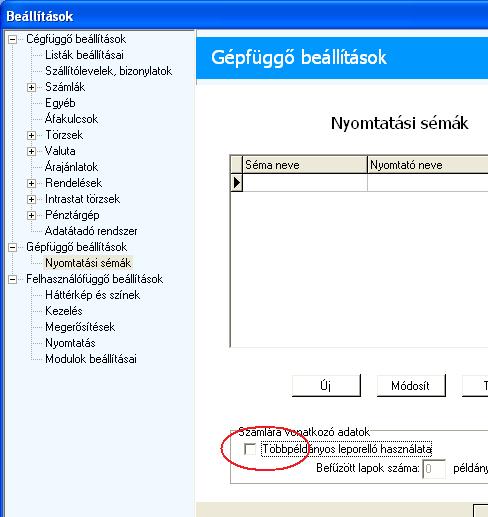
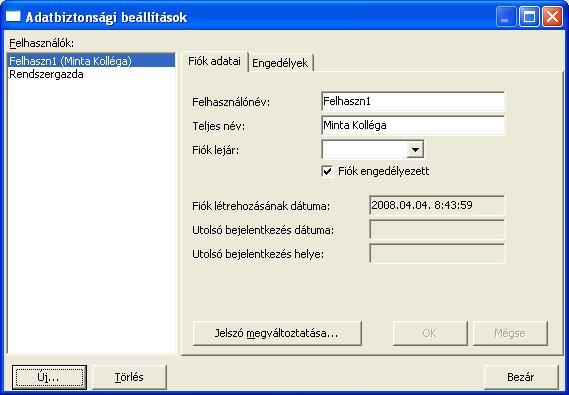
 jelölt műveletek engedélyezettek, ha valamit nem szeretne engedélyezni, onnan vegye ki a
jelölt műveletek engedélyezettek, ha valamit nem szeretne engedélyezni, onnan vegye ki a 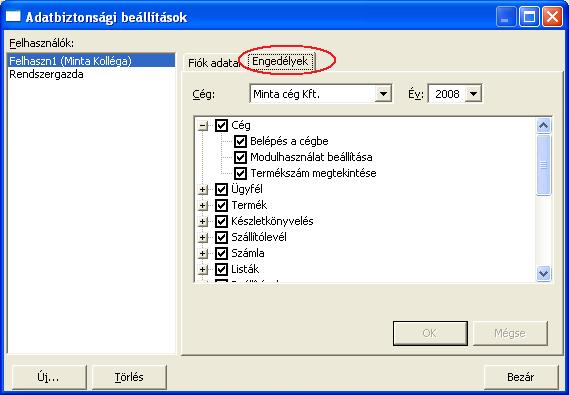
 / Programok,Minden program / Kulcs-Soft / Karbantartás menüben találja.
/ Programok,Minden program / Kulcs-Soft / Karbantartás menüben találja.