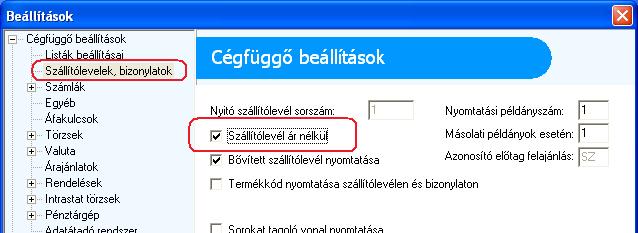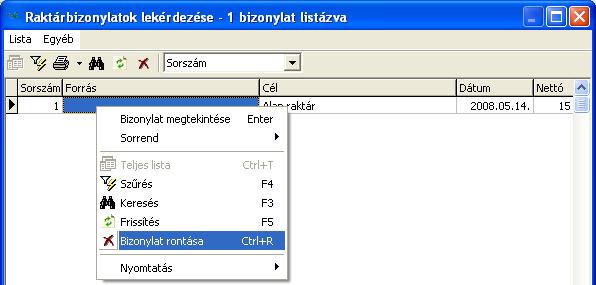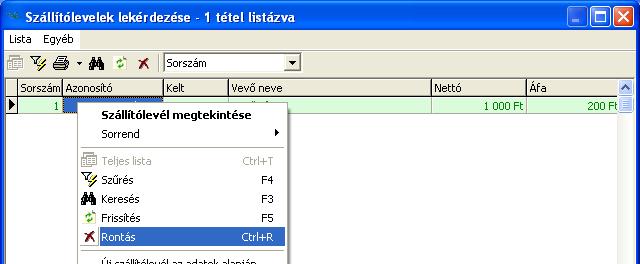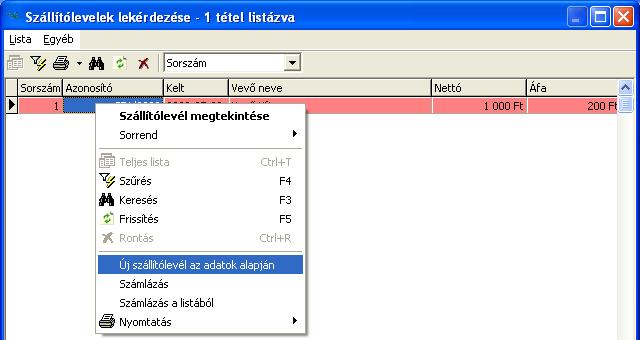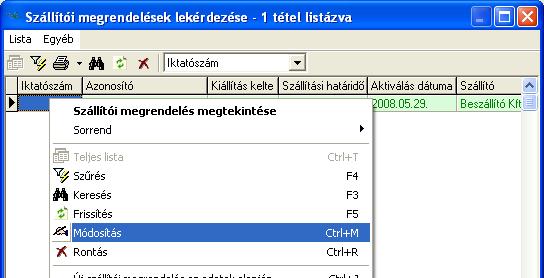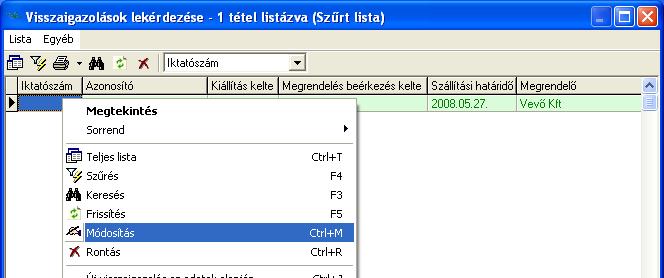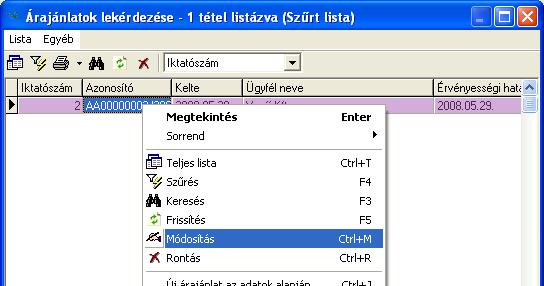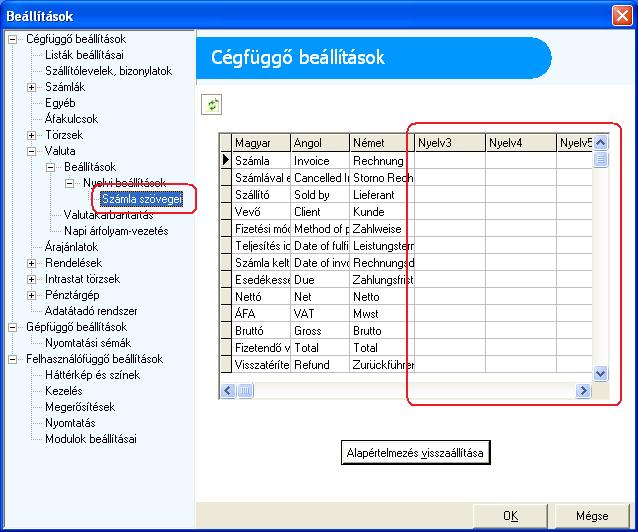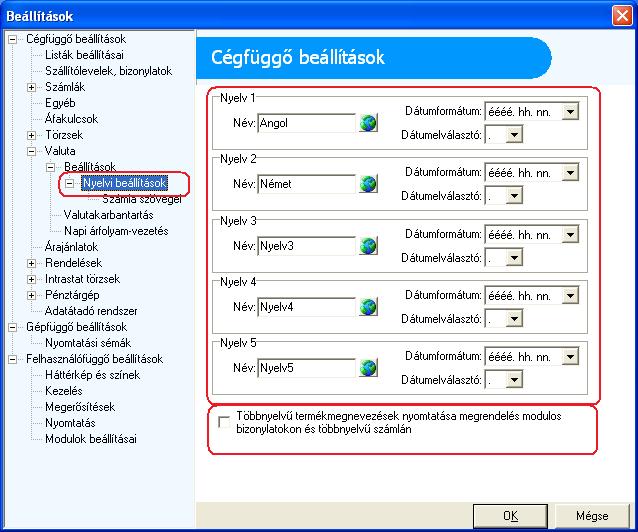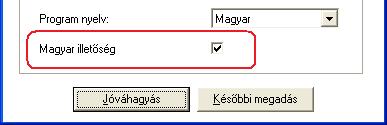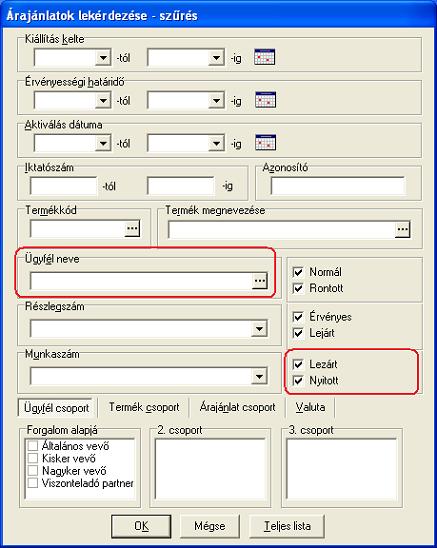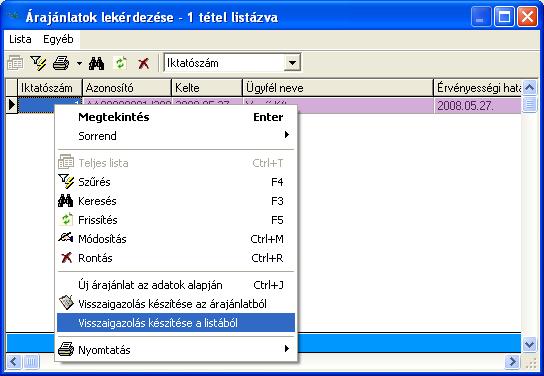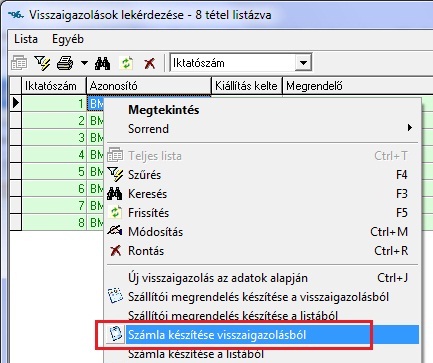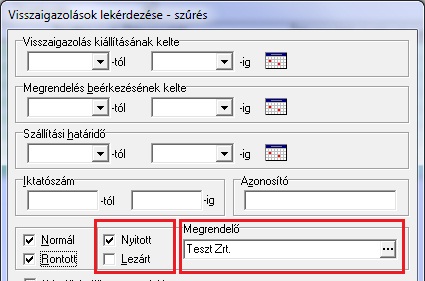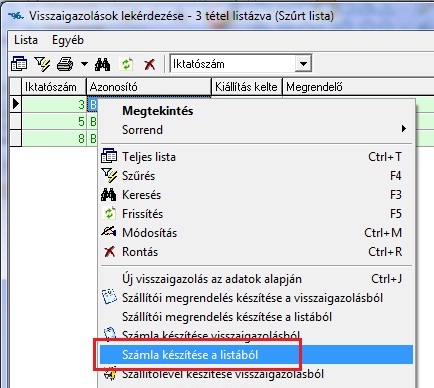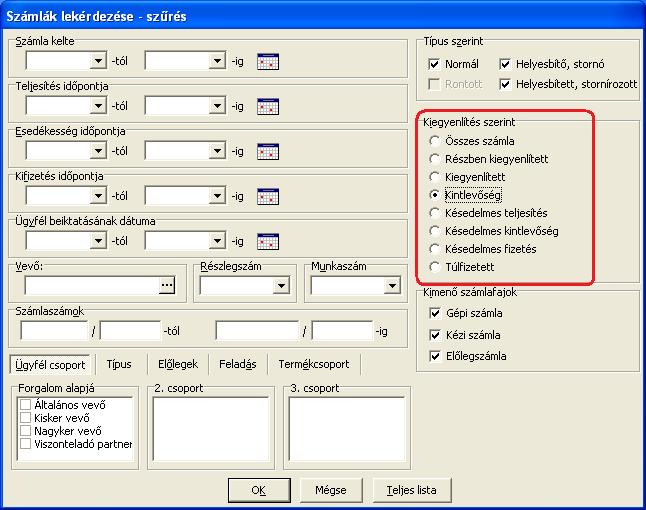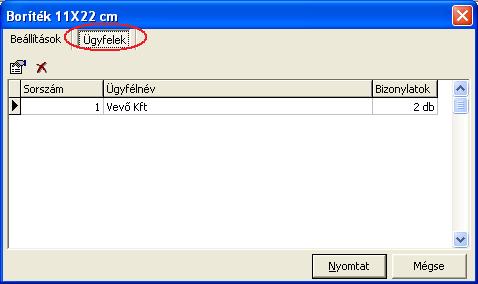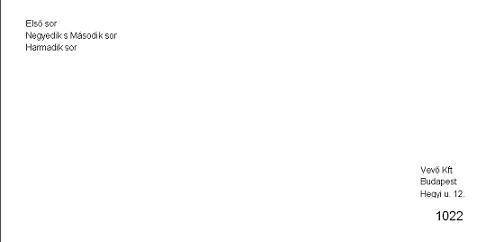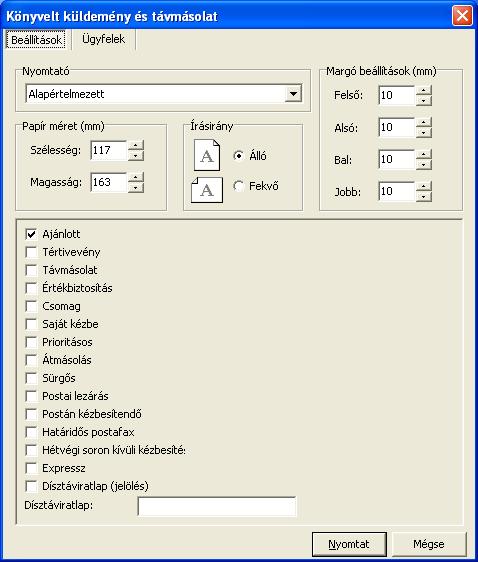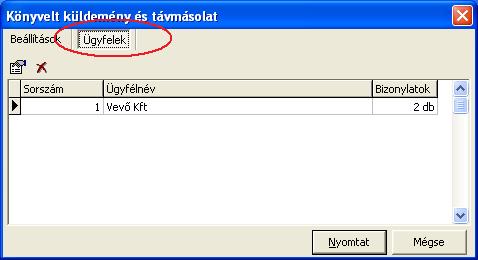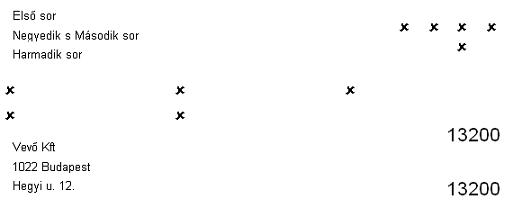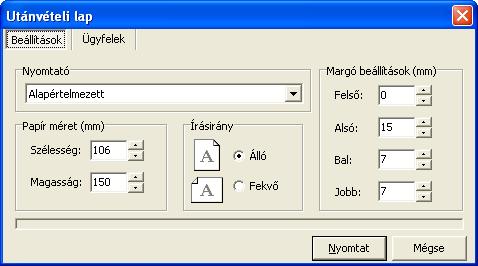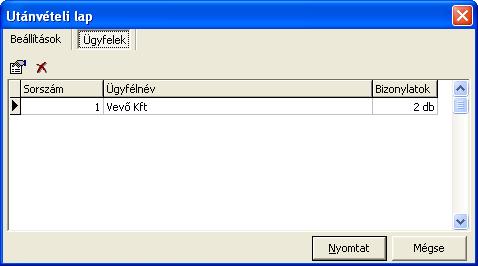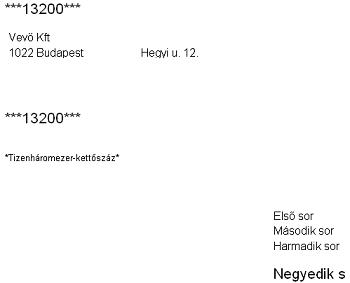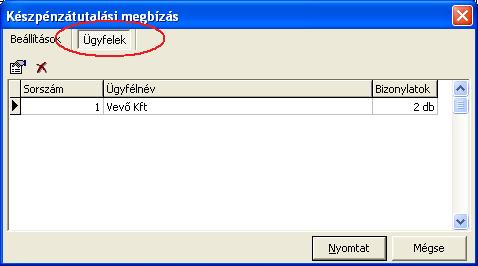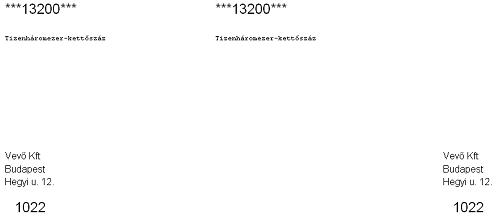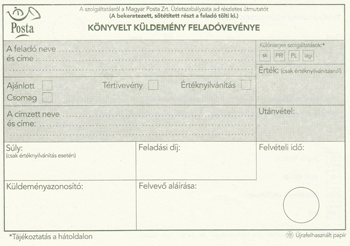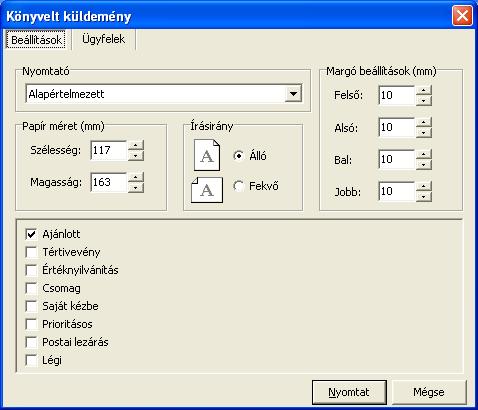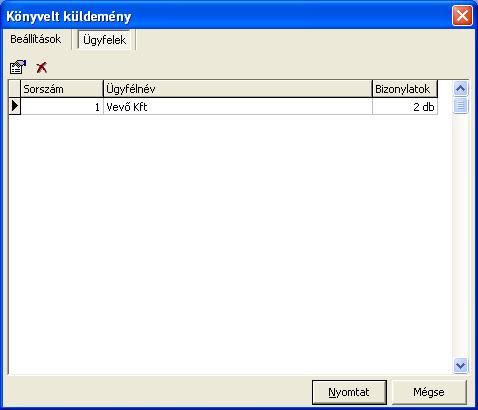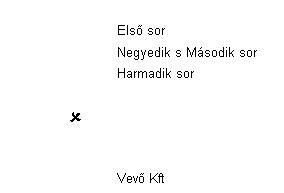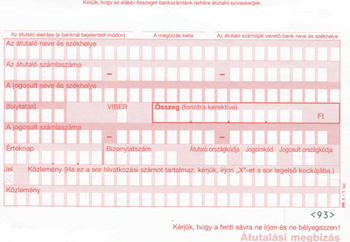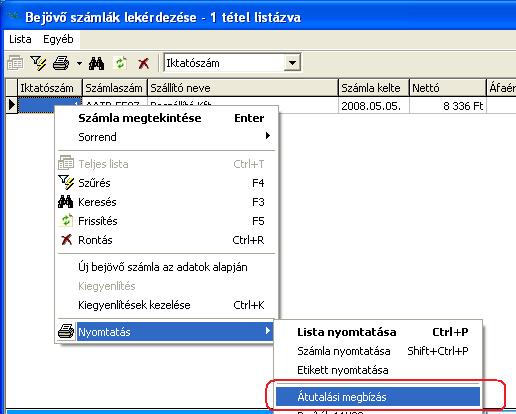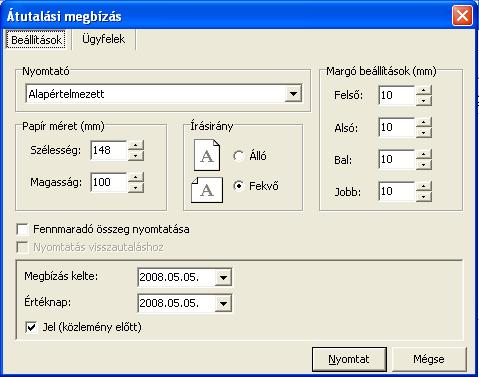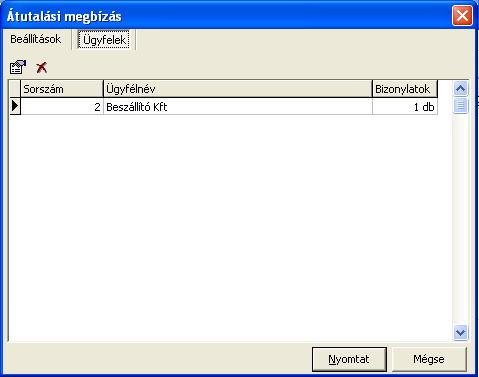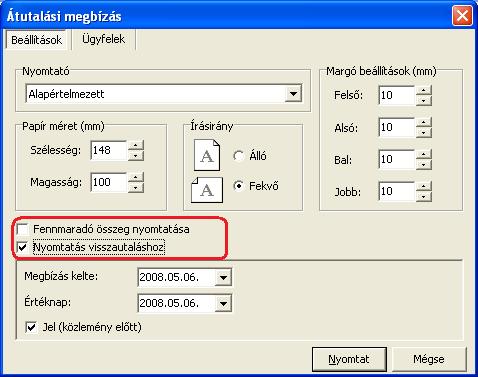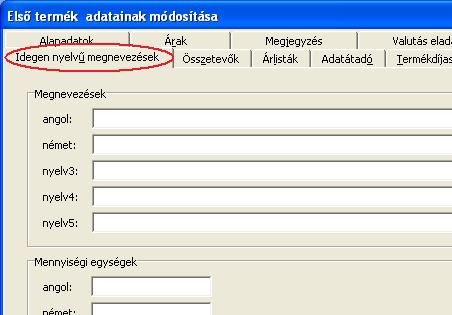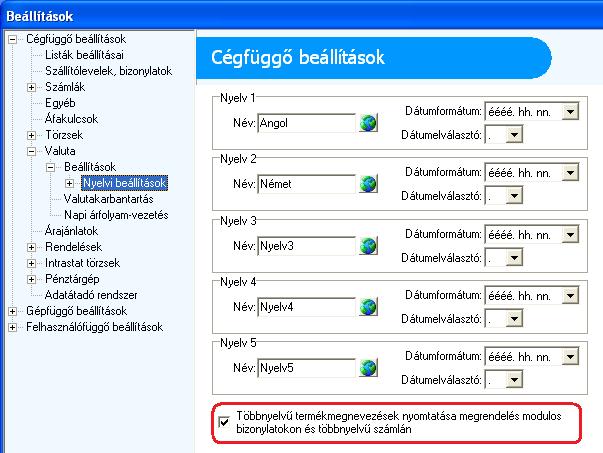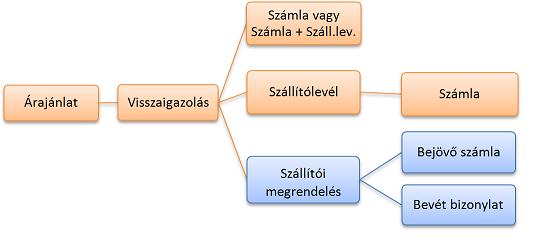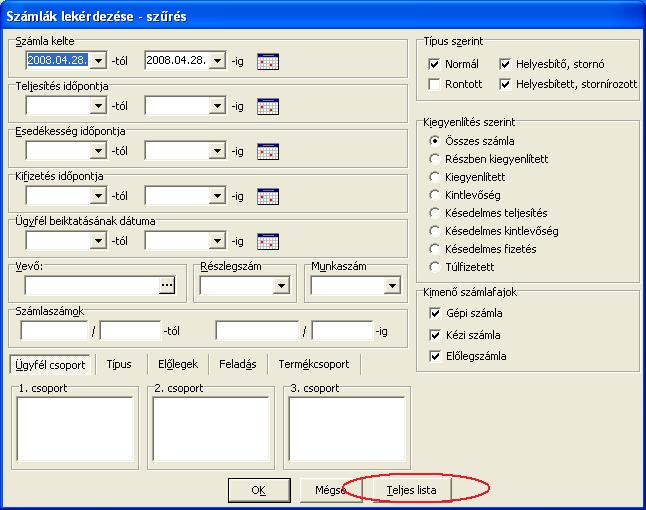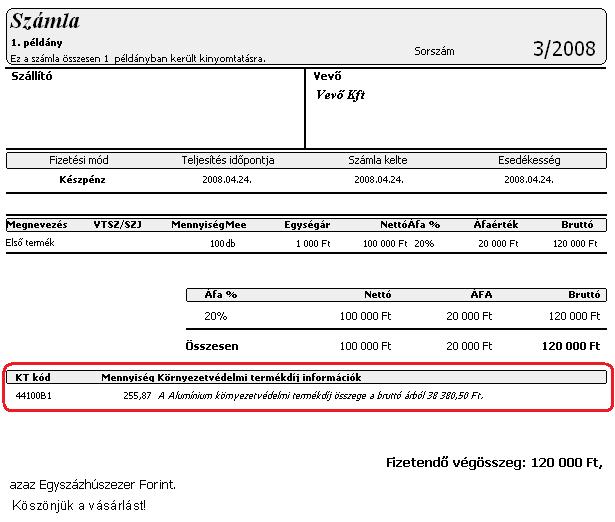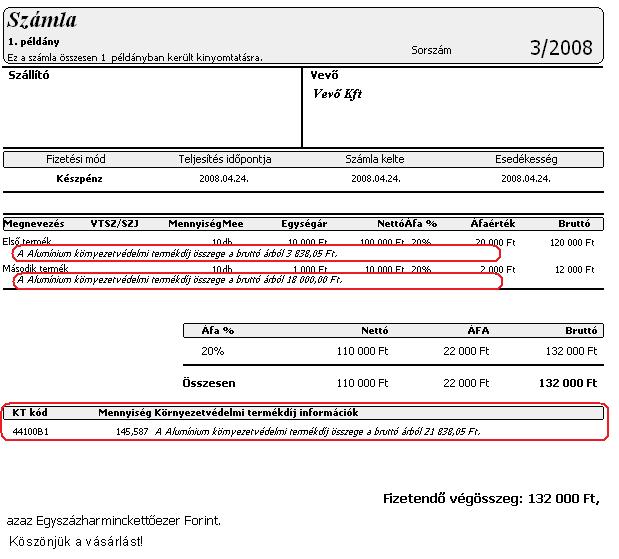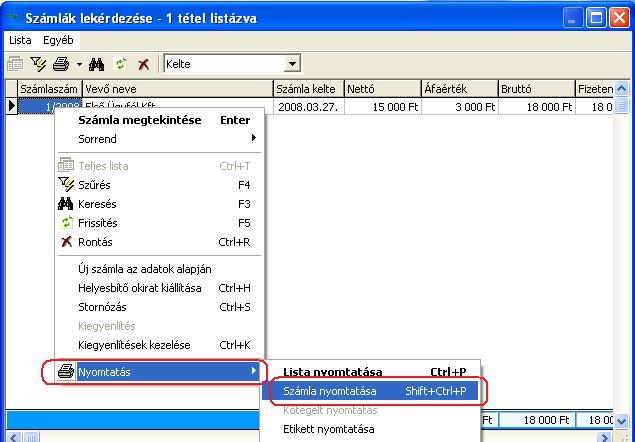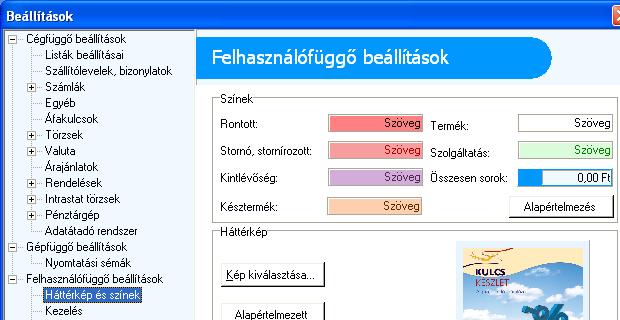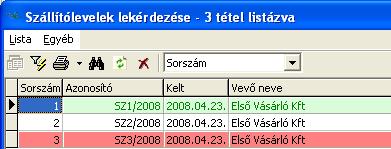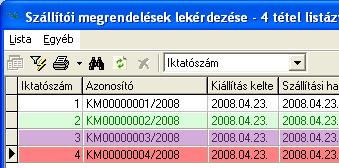Lehetőség van arra, hogy a terméklistát ne normál eladási árakkal nyomtassuk ki, hanem terméklistában egy árlistás ár jelenjen meg. Ez a funkció akkor működik, ha a programban már vannak árlistás árak rögzítve.
A lista nyomtatásához lépjen a Termék menüpontba, majd kattintson a szűrő  ikonra. A megjelenő szűrő ablakban válassza alul az árlista fület, majd a lenyíló menüben jelölje ki melyik árlistára szeretne szűrni, végül kattintson az <OK> gombra.
ikonra. A megjelenő szűrő ablakban válassza alul az árlista fület, majd a lenyíló menüben jelölje ki melyik árlistára szeretne szűrni, végül kattintson az <OK> gombra.
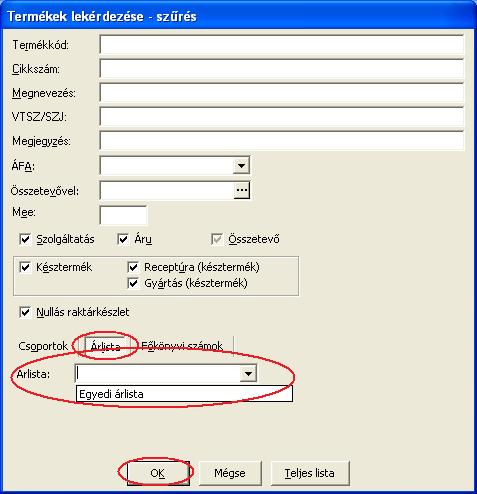
A megjelenő listában csak azokat a termékeket találja, melyeknek a kiválasztott árlistán vannak árai.
Az árlistás árak nyomtatásához kattintson a  nyomtatás ikonra. Az oszlopok fülön tud meggyőződni, hogy az árlistás árak a nyomtatásban szereplő mezők között szerepelnek-e, amennyiben nem ott szerepelnek akkor át kell oda helyezni.
nyomtatás ikonra. Az oszlopok fülön tud meggyőződni, hogy az árlistás árak a nyomtatásban szereplő mezők között szerepelnek-e, amennyiben nem ott szerepelnek akkor át kell oda helyezni.
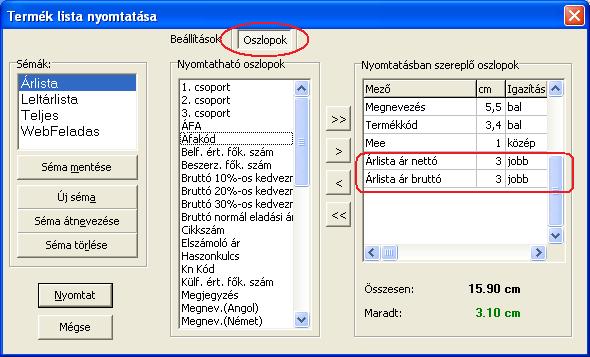
Ezt követően már a terméktörzs az árlistás árakkal kerül nyomtatásra.
Keresőszavak: árlistás árak nyomtatása, árlistás ár nyomtatás, árlistás terméklista