 Küldje el ezt a cikket!
Küldje el ezt a cikket!
Iktató – Kulcs-Könyvelés
Az Iktató funkció lehetővé teszi a dokumentumok, képek csatolását a könyvelési tételek mellé. A dokumentumok, képek közvetlenül fájlból csatolhatóak vagy akár lapolvasó (szkenner) használatával beolvashatók.
A funkció a Könyvelő program Standard verziójától érhető el.
 |
Iktató beállítása
A funkció bekapcsolására a Könyvelő program Beállítások/Alapbeállítások/Cégfüggő beállítások/Iktató menüpontjában az Iktatás használata a programban opció kijelölésével van lehetőség. Ezen menüpontban lehet megjelölni továbbá azt a mappát, melyet az iktatással beolvasott vagy csatolt dokumentumok tárolására szeretnénk használni.
Fontos! Az iktatott dokumentumok tárolási helye nem kerül automatikusan mentésre az Adatmentő és visszatöltő segédprogrammal, így a mappáról külön kell biztonsági másolatot készíteni a dokumentumok megőrzése céljából.
 |
Dokumentumok csatolása
A könyvelési ablakban a Dokumentumok kezelése ![]() ikonra kattintva nyílik meg a rögztíési felület, ahol a fájlok csatolását, beolvasását el tudjuk végezni.
ikonra kattintva nyílik meg a rögztíési felület, ahol a fájlok csatolását, beolvasását el tudjuk végezni.
A Fájl megnevezése sorban a ![]() ikonra kattintva tallózhatjuk a már a számítógépünkre korábban lementett dokumentumainkat, képeinket.
ikonra kattintva tallózhatjuk a már a számítógépünkre korábban lementett dokumentumainkat, képeinket.
Amennyiben a csatolni kívánt dokumentum még nincs lementve a számítógépre, úgy a Dokumentum szkennelése gombra kattintva lehetőség van beszkennelni azt. (Felhőben a közvetlen szkennelés nem elérhető funkció, az elmentett dokumentumot kell csatolni.)
Ha több szkenner is csatlakoztatva van a számítógéphez, úgy a beolvasás megkezdése előtt egy felugró ablakban lehetőség van kiválasztani, hogy mely szkennert szeretnénk használni. A kiválasztott szkenner megjegyzésre kerül, így a következő beolvasás során már nem kell azt kiválasztani.
A Típus sorban két különböző csatolmány típus közül választhatunk: Bizonylatkép vagy Egyéb. A Dokumentum megnevezése automatikusan feltöltésre kerül a csatolt dokumentum megnevezésével, de igény szerint módosítható, átírható. Az Iktatószám mezőbe a csatolt dokumentum iktatószáma adható meg (Az iktatószám automatikusan megjelenik a rögzített tétel Iktatószám mezőjében is, amennyiben az iktatószám használat be van kapcsolva a Beállítások/Alapbeállítások/Cégfüggő beállítások/Egyéb menüpontban). A Dokumentum dátuma sorban az iktatás napját adhatjuk meg.
Egy könyvelési tétel mellé több dokumentum is csatolható. Ha az első dokumentumot az Ok gomb megnyomásával csatoltuk a Könyvelési tételhez, akkor megjelenik a Dokumentumok kezelése ablak, ahol a Dokumentumok/Új dokumentumok (Ins) menüpontra vagy a ![]() ikonra kattintva tudunk felvinni további dokumentumokat. A már csatolt dokumentumokat módosíthatjuk a Dokumentumok/Dokumentum adatainak módosítása (Enter) menüpontra vagy a
ikonra kattintva tudunk felvinni további dokumentumokat. A már csatolt dokumentumokat módosíthatjuk a Dokumentumok/Dokumentum adatainak módosítása (Enter) menüpontra vagy a ![]() ikonra kattintva. Ha csatolt dokumentumot szeretnénk törölni, akkor a Dokumentumok/Törlés (Del) menüpontra vagy a
ikonra kattintva. Ha csatolt dokumentumot szeretnénk törölni, akkor a Dokumentumok/Törlés (Del) menüpontra vagy a ![]() ikonra kell kattintanunk.
ikonra kell kattintanunk.
Dokumentum csatolásra, illetve az iktatott dokumentum megtekintésével a Módosítás menüpontban is van lehetőség.
 |
Dokumentumok kezelése
A Karbantartás/Dokumentumok kezelése menüpontban megjelenő felületen látható az iktatott dokumentumok listája, továbbá itt listázható, hogy az adott dokumentum mely könyvelési tétel mellé került csatolásra.
A felületen lehetőség van a dokumentumok módosítására (Dokumentumok/Dokumentum adatainak módosítása (Enter) menüpontra vagy a ![]() ikonra kattintva), illetve törlésére (Dokumentumok/Törlés (Del) menüpontra vagy a
ikonra kattintva), illetve törlésére (Dokumentumok/Törlés (Del) menüpontra vagy a ![]() ikonra kell kattintva). Amennyiben szeretnénk az adott dokumentumot megtekinteni, úgy a Dokumentumok/Dokumentum megtekintése (Ctrl+O) menüpontra vagy a
ikonra kell kattintva). Amennyiben szeretnénk az adott dokumentumot megtekinteni, úgy a Dokumentumok/Dokumentum megtekintése (Ctrl+O) menüpontra vagy a ![]() ikonra kattintva tekinthetjük meg. A dokumentumokat le is menthetjük a saját számítógépünkre, a Dokumentumok/Dokumentum mentése saját gépre (Ctrl+S) menüpontra vagy a
ikonra kattintva tekinthetjük meg. A dokumentumokat le is menthetjük a saját számítógépünkre, a Dokumentumok/Dokumentum mentése saját gépre (Ctrl+S) menüpontra vagy a ![]() ikonra kattintva. A megjelenő listát a Lista/Szűrés (F4) menüpontra vagy a
ikonra kattintva. A megjelenő listát a Lista/Szűrés (F4) menüpontra vagy a ![]() ikonra kattintva szűkíthetjük a szűrőfeltételek megadásának segítségével.
ikonra kattintva szűkíthetjük a szűrőfeltételek megadásának segítségével.

|
Hasznos volt az információ?
|
|
 |
|
|
Kapcsolódó bejegyzések
|
|
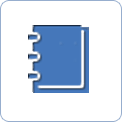 |
|







