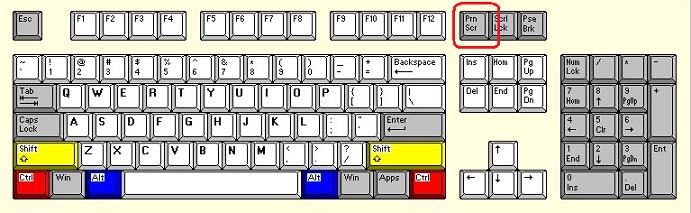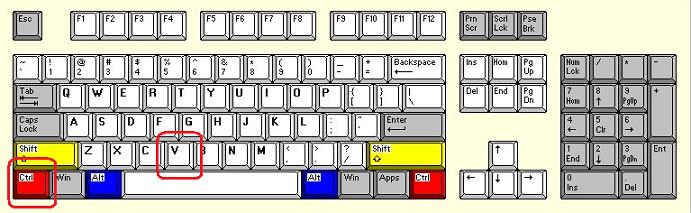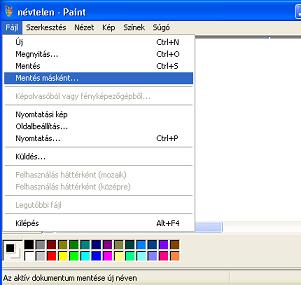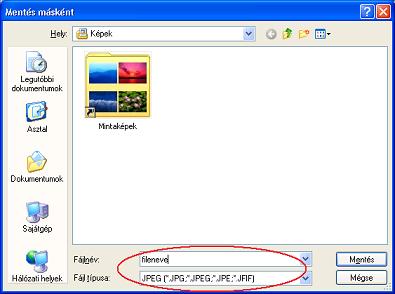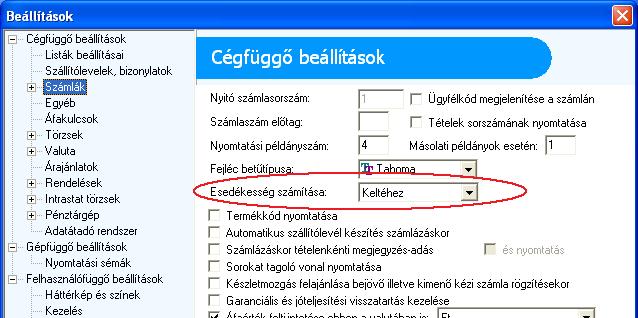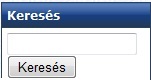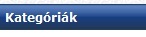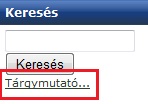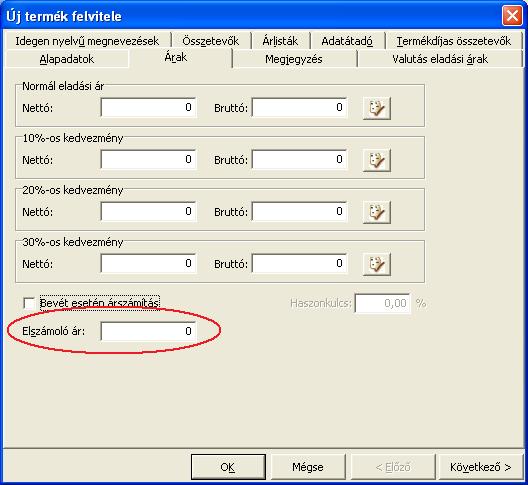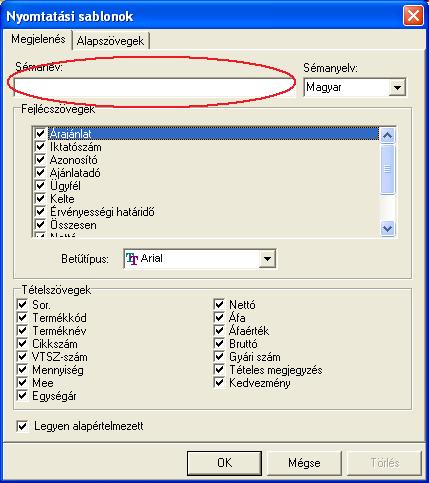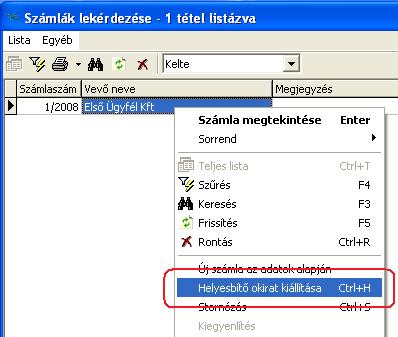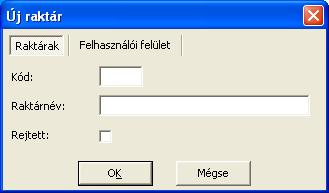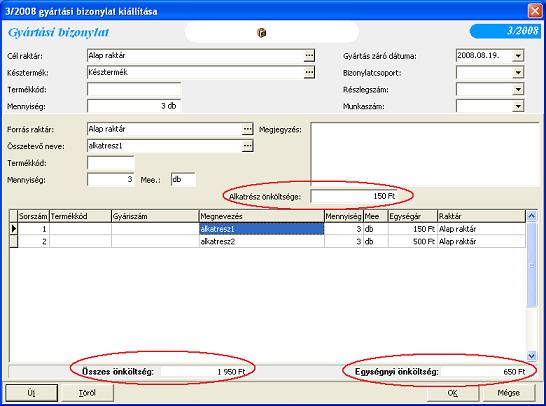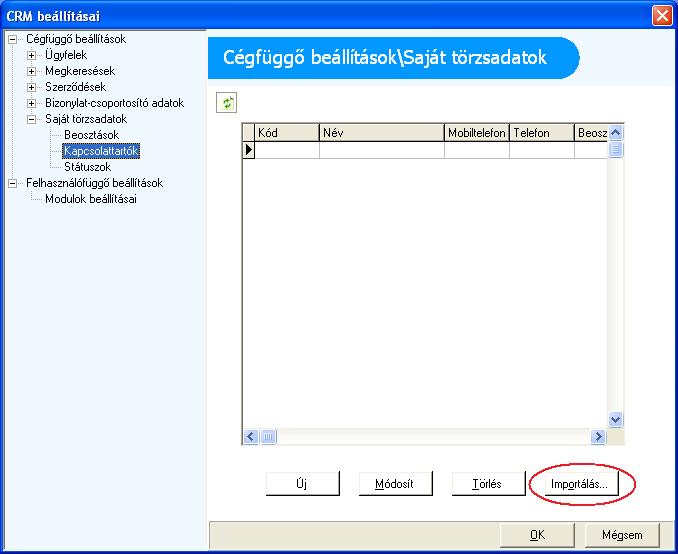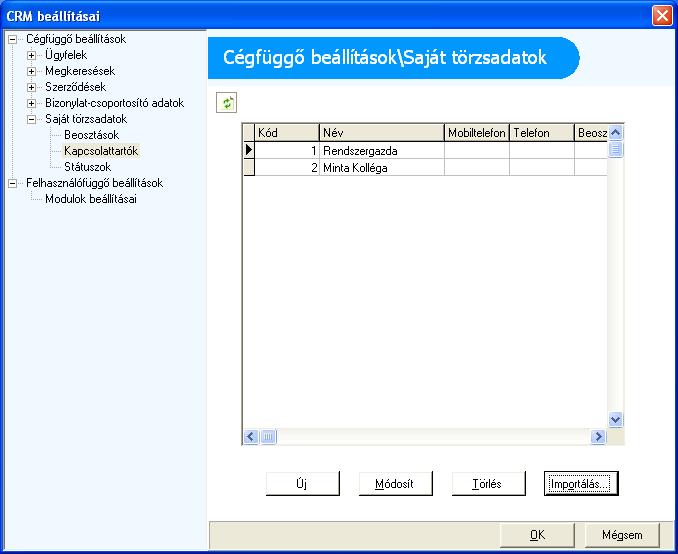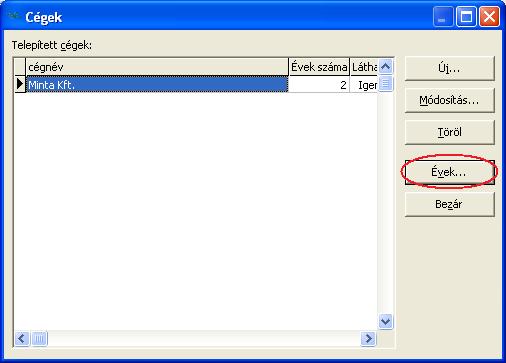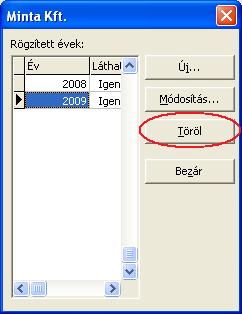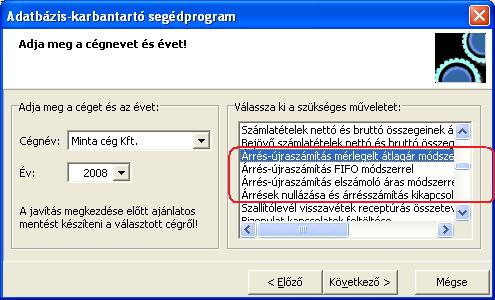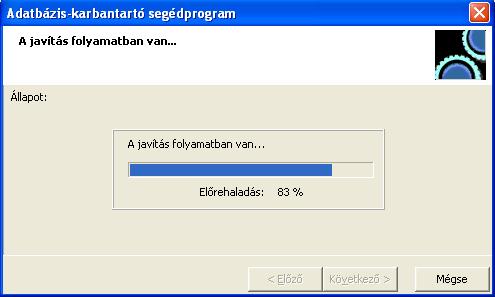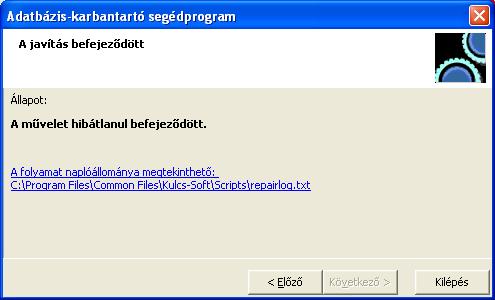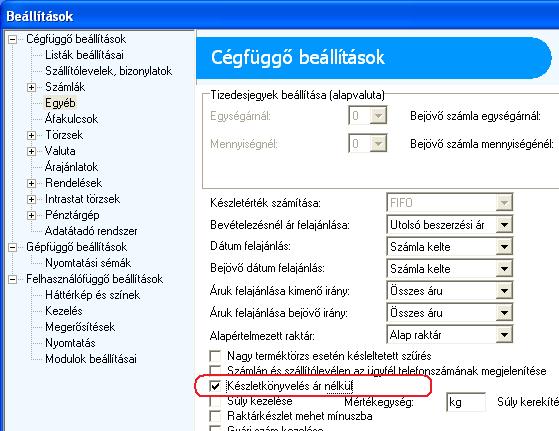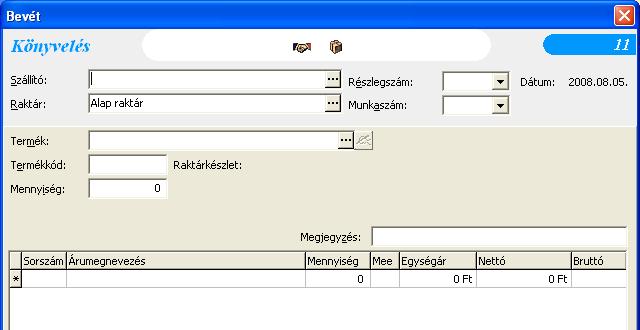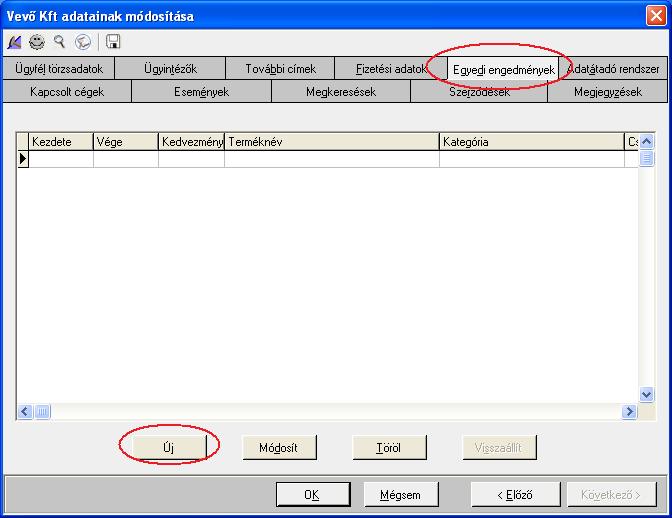Tisztelt Ügyfeleink!
Programhiba esetén kérjük ellenőrizzék a gépen futó SQL kiszolgáló verziószámát.
A Kulcs-Soft Nyrt. 2009 január 1-től megszüntette az SQL 7 támogatását.
Ennek oka: a Microsoft már jóval korábban megszüntette a 7-es SQL adatbázis kiszolgáló program támogatását, így ehhez sem javítást, sem frissítést nem ad ki.
Azon Ügyfeleinknek, akik jelenleg is 7-es SQL kiszolgálót használnak, javasoljuk térjenek át SQL2000 vagy SQL2005 verzióra, mert a régi SQL verzió hibákat okozhat a program használata során, mert tesztelőink már nem tesztelik szoftvereinket SQL 7 verzióval.
Lehetséges problémák a régi SQL verzióval:
A gépen futó SQL szerver verziójának meghatározása>>> Felhívjuk figyelmüket, Ügyfélszolgálatunk régi SQL verzió használata esetén ilyen jellegű hibák megoldásában nem tud segíteni és az adatbázisban keletkező hibákat csak költségtérítés mellett tudja javítani. |
Az SQL7-es adatbázis kiszolgáló teljes újratelepítéssel cserélhető le. Készítsen ez adatairól biztonsági mentést, távolítsa el a gépről szakszerűen a Kulcs-Soft programot és az SQL szervert, figyeljen rá, ha más program is használja az SQL szervert, arról is készítsen biztonsági mentést. Végül az interneten elérhető legfrissebb telepítővel telepítse újra a programot, az már az új SQL adatbázis kiszolgálót telepíti a gépére. A telepítés végén töltse vissza a mentést, amely az adatokat, beállításokat és törzseket is visszaállítja.
A művelet az adatok mozgatása miatt veszélyekkel járhat, ha nem elég körültekintéssel végzik, ezért az SQL szerver frissítésében vegye igénybe szakembereink segítségét.
A Kulcs-Soft segítséget biztosít a zökkenőmentes átállásban!
Szakembereink az Ön telephelyén elvégzik az SQL szakszerű áttelepítését.
A frissítés óradíja: 15.000 Ft+Áfa kiszállási díj + 15.000 Ft+Áfa óradíj, Budapesten kívül a km díj: 100 Ft+Áfa/km (oda-vissza értendő).
Amennyiben további kérdése merül fel az áttéréssel kapcsolatban, lépjen kapcsolatba Ügyfélszolgálatunkkal az 1/336 53 22 telefonszámon.
A megrendeléshez töltse ki alábbi adatlapunkat, ami alapján kollégánk hamarosan felkeresi Önt időpont egyeztetéssel kapcsolatban.
|
|
Amennyiben további kérdése merül fel az áttéréssel kapcsolatban, lépjen kapcsolatba Ügyfélszolgálatunkkal az 1/336 53 22 telefonszámon.



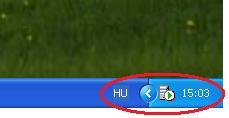
 /Programok/Indítópult menüpontba és indítsa el a Service Manager alkalmazást. Ezt követően megjelenik az ikon az óra mellett.
/Programok/Indítópult menüpontba és indítsa el a Service Manager alkalmazást. Ezt követően megjelenik az ikon az óra mellett.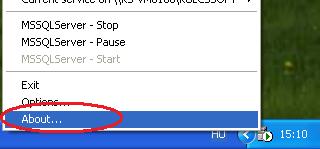
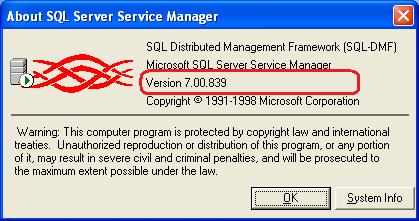
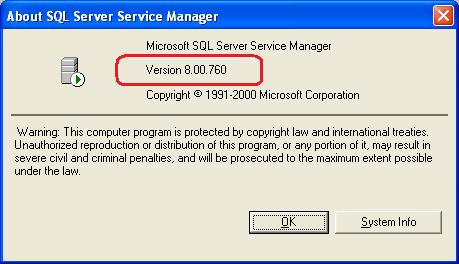
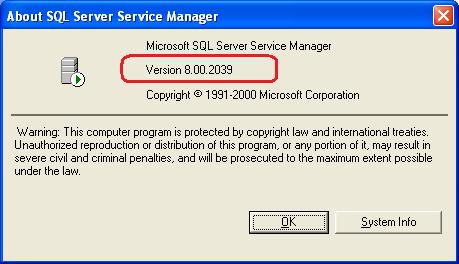
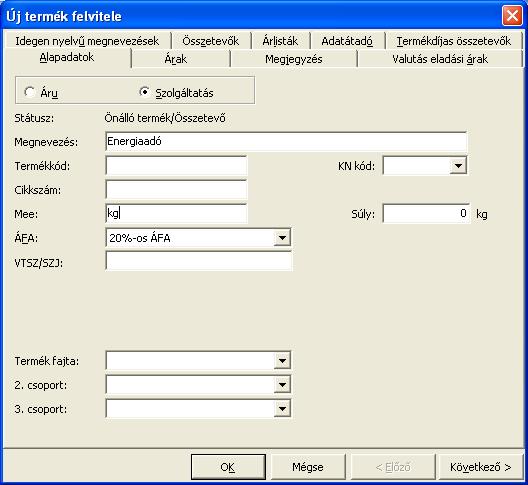
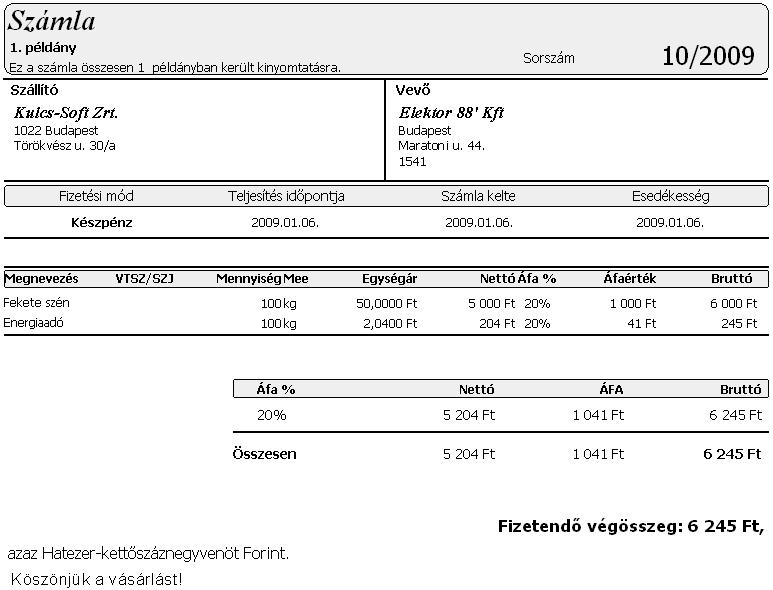



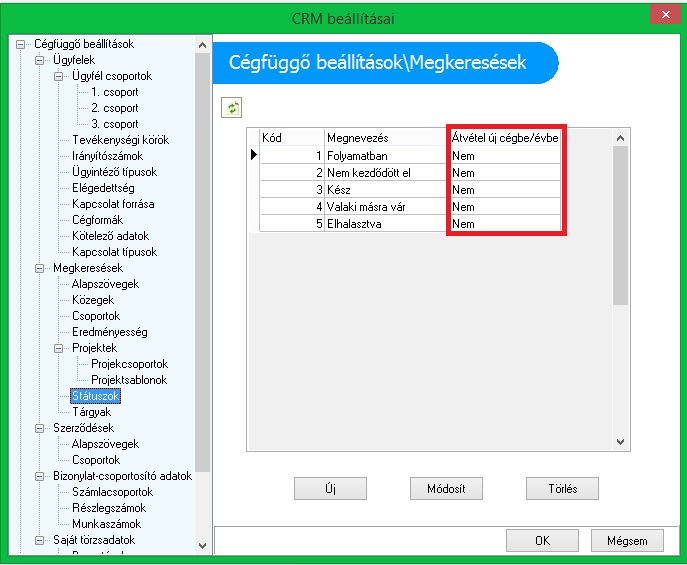
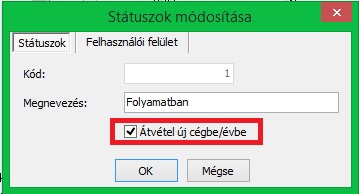
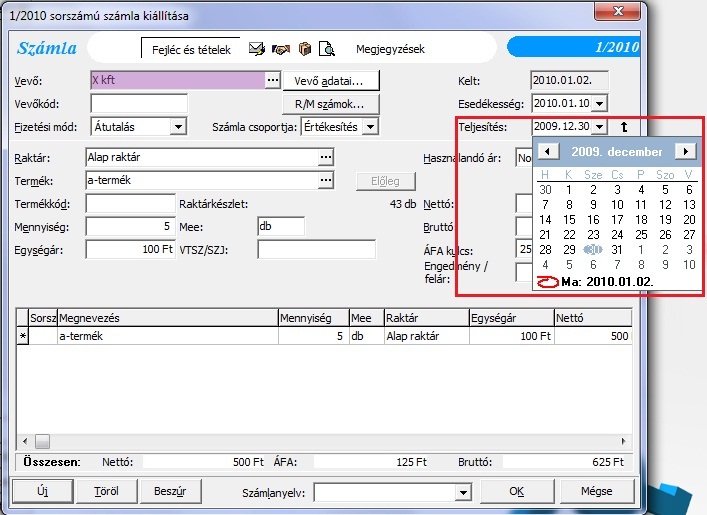


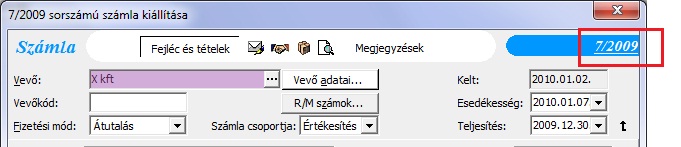
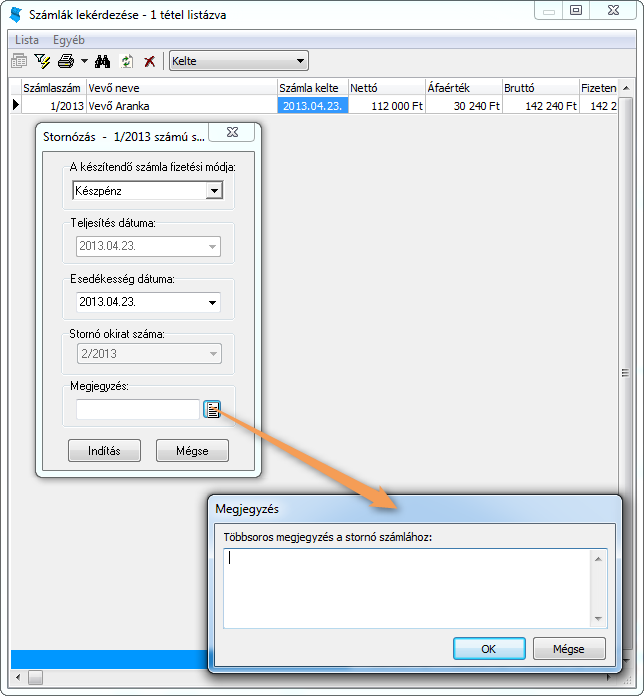
 ikonnal tudja kinyomtatni a stornó számlát, aminek a fejlécében “Számlával egy tekintet alá eső okirat” szövegnek kell megjelennie.
ikonnal tudja kinyomtatni a stornó számlát, aminek a fejlécében “Számlával egy tekintet alá eső okirat” szövegnek kell megjelennie.