A Készletnyilvántartó programban termékeinket három főcsoportba sorolhatjuk be. Mindhárom főcsoport alá korlátlan számban tudunk alcsoportokat definiálni. Ez a Karbantartások/Beállítások/Törzsek/Csoportok/Termék menüpont alatt lehetséges, a főcsoportokat is itt nevezhetjük el. Ezeknek az alcsoportoknak a segítségével termékeinket kategóriákba, csoportokba tudjuk sorolni, mely csoportokra szűrhetőek a listák.
Szeretné látni, hogy működik legújabb ügyviteli szoftverünk?
Ismerkedjen meg a Kulcs-Ügyvitellel!
Ha nem tudja melyik programunkra lenne szüksége, írja meg mit szeretne és segítünk!
Kedves Ügyfeleink!
Szolgáltatási árainkról
ITT tájékozódhatnak.
- Verziótájékoztató - Megjelenési dátum: 2025. szeptember 10.
- Verziótájékoztató - Megjelenési dátum: 2024. augusztus 6.
- Verziótájékoztató - Megjelenési dátum: 2024. január 01.
- Verziótájékoztató - Megjelenési dátum: 2023. június 14.
- Verziótájékoztató - Megjelenési dátum: 2021. február 1.
- Verziótájékoztató - Megjelenési dátum: 2020. június 24.
- Verziótájékoztató - Megjelenési dátum: 2020. június 03.
- Verziótájékoztató - Megjelenési dátum: 2020. február 17.
- Verziótájékoztató - Megjelenési dátum: 2019. április 25.
- Verziótájékoztató - Megjelenési dátum: 2019. január 23.
Új “áfa kulcs” - Fordított adózás
 Cikk nyomtatása Cikk nyomtatása
|
Új ÁFA kulcs került a törzsbe „FAD” betűkóddal a fordított adózás kezelése céljából. Kiválasztása esetén a tételes megjegyzés fölött kerül megjelölésre a számlán, hogy a vevő az adófizetésre kötelezett.
Ezeknél a tételeknél nem szerepel ÁFA érték.
Kézi számla sorszáma
 Cikk nyomtatása Cikk nyomtatása
|
2008-tól a számlatömbökben kiállított számlák sorszámai 12 karakteresek, ennek megfelelően a kézi számla sorszámának rögzítéséhez biztosítjuk a megfelelő karakterszámot.
Eseménynapló
 Cikk nyomtatása Cikk nyomtatása
|
Rendszerünk kapcsolható eseménynapló modulja segítségével lehetőségünk nyílik az adatbiztonsági modulban regisztrált felhasználóink tevékenységét naplózni, cégekre és évekre lebontva lekérdezni a program listáiban a termékekre, ügyfelekre, listákra és számlákra vonatkozó műveleteiket.
Karbantartás / Eseménynapló megtekintése / Egyéb / Beállítások menüpontban adható meg, hogy a modul mely eseményeket naplózza. Kék színnel jelölten jelennek meg a rendszeradatbázisban naplózott eseménykörök.
Karbantartás / Eseménynapló megtekintése ablakban megtekinthetőek a rendszer által naplózott események. Lehetővé válik az adatbiztonsági modulban rögzített felhasználók által elvégzett műveletek megjelenítése, követése.
A szűrőablakon a következő adatokra szűrhetünk: Esemény típusok, Időpont:, Események, Hivatkozási szám, Felhasználónév, Munkaállomás.
A listában felsorolt eseményeket lehetőségünk nyílik részletesen is tanulmányozni. Kattintsunk duplán vagy üssünk Entert a megfelelő sorra, vagy válasszuk a helyi menü Tétel megtekintése pontját. Az ablakban megtekinthetőek a választott esemény részletes adatai. Amennyiben szükséges a kivetített eseményre sorszám szerint hivatkozni, iktatószáma az ablak fejlécében tekinthető meg. Az „Előző” és „Következő” gombok segítségével a listában látható tételek böngészhetőek, a „Mégse” gomb zárja a kivetítő ablakot.
Kötegelt számla kiállítása
 Cikk nyomtatása Cikk nyomtatása
|
A kötegelt számlakiállítás célja, hogy egy adott ügyfélkör részére egyetlen számlakitöltéssel előállítsuk a kívánt számlát. Fontos, hogy ez a funkció csak abban az esetben használható eredményesen, ha a szóban forgó számla - a számlaszámot leszámítva - változás nélkül kell hogy elkészüljön az adott ügyfélkört alkotó vevők részére.
- Első lépésként szűrjük ki azokat az ügyfeleket, akiknek a számlákat el kívánjuk készíteni.
- Ezek után nincs más tennivalónk, mint valamely ügyfél nevén, aki az ügyféllistán szerepel, egér jobb gombjával kattintva kiválasztani a Kötegelt számla készítése opciót, mire megjelenik a számlázó ablak.
A számla elkészítése, a számlán szereplő tételek rögzítése minden tekintetben azonos az “egyedi” számla készítésével.
Lehetőség van az ügyfelekhez egyedileg beállított fizetési mód, engedmény / felár, használandó ár alkalmazására. - A számla kiállítása után jelöljük be, hogy mely információkat figyelje az adott ügyfeleknél (az alapértelmezett bejelölés a Karbantartás/Beállítások/Felhasználófüggő beállítások/Modulok beállításai menüben végezhető el).
- A számla elfogadása után megkezdődik a számlák kiállítása (nyomtatás vagy nyomtatás nélkül).
A számlára felvitt tételek, szöveges megjegyzések mindegyik számlán egyformán jelennek majd meg.
Amennyiben a számlán szereplő terméket ügyfelenként egyedi áron értékesíti, a kötegelt számlázás menetéről IDE kattintva talál bővebb tájékoztatást.
Keresőszavak: kötegelt számlázás kötegelt számla kiállítás
Kézi számla rögzítése
 Cikk nyomtatása Cikk nyomtatása
|
A funkció kezelése a Karbantartás\Modulhasználat beállítása menüpont alatt kapcsolható be.
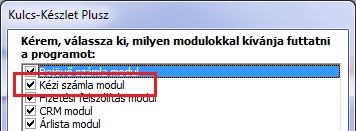
Ennek a modulnak a használatával lehetőség nyílik a programon belül rögzíteni, valamint nyilvántartani a cég azon kimenő számláit, amelyeket nem a Kulcs-Készlet, vagy Kulcs-Számla programmal, hanem pl. kézi számlatömbbel állítottunk ki. Használható a modul arra is, hogy pl. cégünk telephelyein, szintén a programmal kiállított számláinkat a központi irodánkban rögzítsük, ezáltal valamennyi kimenő számlánkat egy helyen, egy adatbázisban lássuk.
Az alapprogram dokumentációjában megismert kezelési-működési elvek, sajátosságok érvényesek erre a modulra is.
Kézi számlák kezelése
A Kézi számla menüre kattintva megjelenik a kimenő számla rögzítésére szolgáló ablak.
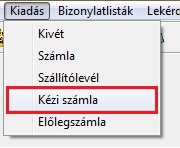
A felugró ablak használata szinte teljes egészében megegyezik a gépi számla kiállítására szolgáló ablak használatával, annyi különbséggel, hogy meg kell adni a számla sorszámát.
A számlán szereplő tételek listája alatta, a kezelőgombok között egy opció helyezkedik el, „Készlet kivételezése” néven. A Beállításokban ez az opció alapértelmezetten bekapcsolttá tehető, állapota természetesen számlánként változtatható. Az opció bekapcsolása esetén a számlán szereplő termékek forrásraktárban szereplő lévő készlete a megadott mennyiséggel csökken.
A Számlák listáján van lehetőség lekérdezni a kézi kimenő számlákat:

Kézi számlát nincs lehetőség nyomtatni a programból.
Mozgat-e készletet a „Kézi számla” a Kulcs-Számla Plusz programban?
Számlázó programok esetében erre nincs lehetőség, mert készletet nem kezel.
Fizetési felszólító modul
 Cikk nyomtatása Cikk nyomtatása
|
Minden vállalkozás életében fontos a kintlevőségek kezelése. Ez a modul ehhez ad támogatást. Segítségével pillanatok alatt elkészítheti a késedelmes kintlévőségeiről szóló fizetési felszólításait.
A funkció kezelése a Karbantartás/ Modulhasználat beállítása menüpont alatt kapcsolható be.
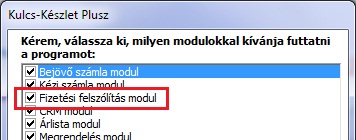
A felszólító levélhez különböző nyomtatási sablonok alakíthatóak ki.
A modul ezzel lehetőséget ad automatikus késedelmi kamat számításra a felszólításon, valamint egyenlegközlőként is funkcionálhat. A fizetési felszólítások igény szerint testreszabhatóak.
Beállítások
Karbantartás / Fizetési felszólítás beállítása menü
- - Sablonok: Itt alakíthatja ki a fizetési felszólítás nyomtatási sablonjait.
Két sablont alapértelmezettként felvittünk. Új sablon felviteléhez adja meg a sablon nevét.
A Sablon szerkesztése képernyőn adja meg azt a megnevezést, ami a fizetési felszólítás fejlécében szerepelni fog, és szerkessze meg a felszólítás szövegét.
Azt a sablont fogja a program alapértelmezettként felkínálni, amelyikhez ezt bejelöli.
Lehetőségünk van a sablon megnevezésének módosítására az [Átnevezés] gombbal. A változásokat az [Ok] gombbal menthetjük el, vagy mentés nélkül kiléphetünk a [Mégse] gombbal. Amennyiben a Sablon második felébe beilleszti a [dátum] szöveget, akkor a fizetési felszólításon megjelenik az aznapi dátum.
A kiállított fizetési felszólítások mindig az eredeti sablon-beállításokat fogják mutatni utólagos nyomtatás esetén is, az azóta bekövetkezett sablon változtatásoktól függetlenül.
- - Késedelmi kamatok: Ha szeretné, hogy a program automatikusan számoljon késedelmi kamatot, és azt a fizetési felszólításra nyomtassa, jelölje be (R) a Késedelmi kamat számítása opciót. A program az itt felvitt kamatok alapján számítja ki a késedelmi kamat összegét.
Az [Új] gombbal adja meg a késedelmi kamat dátumát, valamint a százalékát. A [Ment] gombbal elmentheti, az [Elvet] gombbal pedig elvetheti a felvitelt. Lehetőség van késedelmi kamat módosítására és törlésére is.
- - Nyomtatás: Itt alakíthatja ki a fizetési felszólítás oszlopait (jelölje be azokat, amelyeket látni szeretne a felszólításon), valamint a fejlécben megjelenő adatokat.
A Szállítói profil beillesztése gombbal a Beállításokon belül megadott szállítói profil illesztheti be. Kattintson rá és válassza ki a szállítói profilok közül a megfelelőt.
A nyomtatási sémánál válassza ki, hogy mely nyomtatási sémával nyomtatódjon a fizetési felszólítás. Ha nem választ ki nyomtatási sémát, akkor a program grafikusan és A4-es lapra fog nyomtatni. A Rontott/Érvénytelen állapotcímke nyomtatása opció bejelölésével a rontott, illetve érvénytelen fizetési felszólításokon megjelenik a RONTOTT és/vagy az ÉRVÉNYTELEN felirat.
Fizetési felszólítás elkészítése
Bizonylatlisták / Számlák listája menü / Egyéb / Fizetési felszólítás
Első lépésként ajánlott a számlalistát beszűrni a késedelmes kintlévőségű normál számlákra. Amennyiben ezt nem teszi, a program az Egyéb / Fizetési felszólításra kattintva figyelmezteti rá.
A menüpontra kattintás után megjelenő listában láthatja azokat a partnereket, akiknek a késedelmes kintlévőségű számlák ki lettek állítva és mellette a számlák darabszámát.
Az ügyfélre kétszeri kattintással, vagy a Kivetítés ikonnal megtekintheti az ügyfél számláit, azok főbb adatait, valamint a számolt késedelmi kamat összegét.
Számlát kihagyni a  ikonnal lehet. A kihagyott számlák nem fognak megjelenni a fizetési felszólításon.
ikonnal lehet. A kihagyott számlák nem fognak megjelenni a fizetési felszólításon.
A Sablonok fülön az nyomtatási sablon már ismert módon történő szerkesztésére van lehetőség.
A Korábbiak kihagyása gombbal mellőzheti azokat a számlákat, amelyekről már készült fizetési felszólítás. Ha egy számlából már készült fizetési felszólítás és új felszólítást készítünk, akkor az előző érvényét veszíti!
A nyomtatási előkép ikonnal megnézheti a fizetési felszólítást.
Az [Ok] gomb megnyomásával megjelenő képernyőn jelölje be a Korábbi felszólítás esetén sablonváltás opciót, ha szeretné hogy a Sablon panelen belül kiválasztott sablon váltás-sablonjára nyomtassa a program a fizetési felszólításokat (lásd Beállítások).
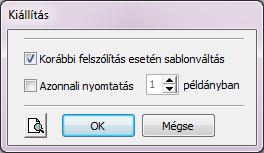
Sablonváltást nyomtatásnál csak a két, program által alapértelmezetten bizotosított sablon esetében kezeljük.
Kinyomtathatja a felszólítást azonnal, vagy a Lekérdezések / Fizetési felszólítások menüpontban utólag.
A fizetési felszólítás a partner postázási címére fog elkészülni. Amennyiben nincs külön postázási címe, akkor az alapcímére lesz kiállítva.
Fizetési felszólítás modul használata egyenlegközlőként
Lehetőség van arra, hogy a modult egyenlegközlőként használja. Ehhez a Fizetési modul beállításain belül a sablonoknál adja meg a sablon fejlécének a nevét, pl. „Egyenlegközlő levél”. A számlalistán szűrje be az ügyfél számláit (dátum, kiegyenlítés stb. szerint), majd a fizetési felszólítás kiállítása után az ügyfél beszűrt számlái megjelennek az „Egyenlegközlő levél”-en.
Fizetési felszólítás listázása
Lekérdezések / Fizetési felszólítások menü
A szűrőképernyőn szűrhetünk érvényes, rontott, nyomtatott fizetési felszólításokra, valamint sorszámra. Lehetőség van nyomtatási sablononként listázni, valamint ügyfél és számlaszám szűrésre is.
A megjelenő listában szerepel, hogy melyik ügyfélnek, mikor, milyen hivatkozási számmal lett fizetési felszólítás kiállítva. Az érvényes oszlopban látjuk, hogy az adott felszólítás érvényes-e még. Ha új felszólítás készült az adott számláról akkor a régi érvényét veszíti! Ha egy számlát stornóztunk, helyesbítettünk, vagy rontottunk akkor is érvénytelen lesz a felszólítás. Fontos! Ha egy felszólításon például 10 számla szerepel és abból az egyik kerül rontásra, akkor is az egész felszólítás érvénytelen lesz.
Egy fizetési felszólítást rontani a Felszólítás rontása ikonnal tudunk. A rontott tételek eltérő színnel szerepelnek.
A nyomtató ikonnal nyomtathatunk listát, valamint felszólítást egyenként és kötegelve.
Fizetési felszólitás
PDF nyomtatás
 Cikk nyomtatása Cikk nyomtatása
|
Segítségével a program bármely listáját egyetlen gombnyomással előállíthatja PDF formátumban, amely
- az előállítás után nem szerkeszthető elektronikus formátum előnyeit kínálja;
- e-mail üzenethez csatolva kis méretű file-ként továbbítható;
- külön archiválható.
Az ügyfeleink kérésére megvalósult alkalmazás az általánosan elterjedt ingyenes kezelőeszköz (Adobe Acrobat Reader) használatát feltételezi.
A modul a számlák PDF formátumát (lévén ez szigorú sorszámozású bizonylat) „az eredeti bizonylat másolata” felirattal állítja elő.
Válassza ki, hogy mely listát, vagy számlát szeretné .pdf formátumban nyomtatni, majd a nyomtatás helyénél a legördülő menü segítségével válassza a „Pdf fájlba” lehetőséget. Bizonylatoknál utólagos nyomtatásnál az előnézetnél nyomja meg a pdf nyomtatásra szolgáló ikont. Számla elkészítésekor jelölje be a ”PDF nyomtatása” lehetőséget.
Válassza ki számítógépén azt a könyvtárat, ahová a pdf formátumú nyomtatványt menteni szeretné. A pdf nyomtatás lefutása után a program üzenetet küld, miszerint a pdf nyomtatás sikeresen befejeződött. Lehetőség van a pdf nyomtatvány megnyitására azonnal, vagy utólag is.
Fontos! A Pdf formátumban nyomtatott számla nem egyenlő az elektronikus számlával! A Pdf formátumú számla kizárólag megtekintésre szolgáló, bemutató példány. Az elkészített számla első példánya minden esetben a nyomtatóra küldött számla lesz.
Bejövő számla
 Cikk nyomtatása Cikk nyomtatása
|
A bejövő számlák rögzítésének lehetősége a Karbantartás\Modulhasználat beállítása menüpont alatt kapcsolható be.
A bejövő számlák menüpont használatával lehetőség nyílik a programon belül rögzíteni, valamint nyilvántartani a cég valamennyi bejövő számláját, legyen az akár szállítói, akár költségszámla.
Bejövő számlák kezelése
ABevét/Bejövő számla menüre kattintva megjelenik a bejövő számlák rögzítésére szolgáló ablak. Ennek az ablaknak a használata szinte teljes egészében megegyezik a gépi számla kiállítására szolgáló ablak használatával, melyet a Kézikönyvben részletesen is tárgyaltunk, ezért az alábbi összefoglalásban csak a különbségekre térünk ki.
Számlaszám
Ilyen különbség, hogy az ablak megjelenése után a kurzor az ablak jobb felső sarkában, a számlaszám megadására szolgáló mezőben villog. A mező előtt egy sorszám látható, mely nem más, mint a program által automatikusan, kihagyás nélkül adott iktatószám: a rendszer ezen a számon tartja nyilván a bejövő számlákat, ill. a felhasználó által megadható számlaszámon.
Egyéb költség
Valutás bejövő számlánál lehetőség van a számlához tartozó egyéb költségeket (pld. fuvarköltség, csomagolás) hozzárendelni a számlán szereplő tételekhez.
Árak
Ha megadjuk a mennyiséget, utána a bruttó összértéket, a program automatikusan számolja a nettó össz-értéket valamint az egységárat. Ezeknek az értékeknek meg kell egyeznie a rögzítés alatt álló számlán szereplő megfelelő értékkel. Ha módosítjuk az áfa-kulcsot, a program a bruttó értékből automatikusan visszaszámolja a nettó értéket.
A Nettó mező és az Egységár mező mellett szereplő ikon segítségével lehetőség van ezen adatok alapján is kiszámítani a hiányzó értékeket.
Az Engedmény mező működése is megegyezik a kimenő számlánál leírtakkal.
Készlet bevételezése
Ha a számlán szereplő tételeket raktárra is szeretnénk könyvelni, használjuk az ablak kezelőgombjai között elhelyezkedő „Készlet bevételezése” nevű opciót.
Műveletek:
Csakúgy, mint a gépi számláink esetén, a bejövő számláink esetleges rontását, (rész)kiegyenlítését is csak a számlák listáján végezhetjük el. Rögzített bejövő számlánkat nem stornírozhatjuk és nem helyesbíthetjük. A rontás, (rész)kiegyenlítés és utólagos nyomtatás metódusa teljes egészében megegyezik a kimenő számláknál ismertetettel.
Bevételezésből bejövő számla készítése
A funkció azoknak az ügyfeleinknek érhető el, akik MS SQL 2005-ös adatbázisszerveren dolgoznak, és készletértéküket FIFO készletérték számítás szerint tartják nyilván. A Bevét raktárbizonylatok listájából, egy kattintással regisztrálhatja a rendszerben, a raktári bevételhez tartozó szállítói számlát. Bejövő számlát, normál bevételi bizonylat alapján készíthet. A szűrőablakon, a dokumentumok feldolgozásának gyorsítása érdekében, új szűrési opció került, a Számlázható bizonylatok jelölőnégyzet.
A bevételi bizonylat, illetve bevételi bizonylatok alapján, a listából elkészíthető a bejövő számla. A funkció az Egyéb menüpontból, illetve a listában jobb egér klikkel elérhető menüből indítható.
Alapértelmezett valutától eltérő bejövő számla rögzítésekor van lehetőség egyéb költséget rögzíteni.
Keresőszavak: bejövő számlák
Számla másolat nyomtatása
 Cikk nyomtatása Cikk nyomtatása
|
A Bizonylatlisták/Számlák listája menüben keresse meg az adott számlát, jobb gombbal kattintson a számla sorára, majd válassza a Nyomtatás/Számla nyomtatás opciót, így ki tudja nyomtatni a számlát. Amennyiben a számla már egyszer nyomtatásra került, abban az esetben másolat felirattal kerül nyomtatásra a bizonylat.
Keresőszavak: számla újranyomtatása másolat
Leltárív rontása
 Cikk nyomtatása Cikk nyomtatása
|
Lépjen be a Termék / Leltár / Leltárívek menüpontba, válassza a Teljes listát, majd azt a leltárívet, melyet rontani szeretne.
A leltárívre kattintson az egér jobb gombjával és válassza a Rontás opciót.
Valuta tizedesek beállítása
 Cikk nyomtatása Cikk nyomtatása
|
Azt, hogy a program számoljon például Euro centekkel is, az alábbi módon lehet beállítani:
Lépjen be a karbantartás / Beállítások menüpontba, majd a Valuta / Valuta karbantartás opcióba. Válassza ki a Az Eurot, majd kattintson a módosítás gombra. Az Euro tulajdonságoknál állítsa az összes értéket 2-re, majd kattintson az OK gombra:
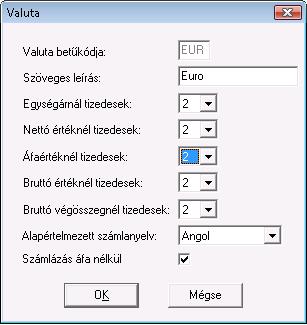
Vásárláshoz szükséges adatok
 Cikk nyomtatása Cikk nyomtatása
|
Cég neve:
Cég székhelye:
Cég telephelye:
Cég telefonszáma:
Cég faxszáma:
Ügyintéző neve:
Ügyintéző telefonszáma:
Ügyintéző e-mail címe:
Megrendelni kívánt program(ok) neve:
Fizetés módja : kérem válasszon az alábbiakból
Postai utánvét (KP fizetés):
Futár(DHL-Kp fizetés):
Pro Forma számla (utalás):
Megrendelését az alábbi e-mail címre küldheti: ugyfelszolgalat@ks.hu
A vevő adószámának feltüntetése a számlán
 Cikk nyomtatása Cikk nyomtatása
|
Az ügyfélrögzítő ablak „Fizetési adatok” fülén megadható az adószám, mely automatikusan megjelenítésre kerül a számlán.
Devizában történő számlázás esetén az esetleges ÁFA összeget forintban is fel kell tüntetni a számlán. Hogyan nyílik erre lehetőség?
 Cikk nyomtatása Cikk nyomtatása
|
A Készlet és Számla rendszer a 2007.december/2 változattól kezdődően automatikusan tünteti fel devizás számlákon az ÁFA összegét forintban is a megadott árfolyam alapján.
Kinek ajánljuk a Kulcs-Pénztárgép használatát?
 Cikk nyomtatása Cikk nyomtatása
|
Mindenkinek, aki pénztárgépet használ, és ugyanakkor készletnyilvántartást kell vezetnie.
- A Kulcs-Készlet program indításkor automatikusan felveszi a kapcsolatot a pénztárgéppel.
- A Készlet program online kapcsolat útján nyilvántartja a pénztárgép által kiállított nyugtákat.
- Pénztárgépes nyugta kiállítása esetében a Kulcs-Készlet program automatikusan csökkenti a raktárkészletet.
- Vevőazonosítás és terméknyilvántartás számítógépen tárolt Kulcs-Készlet adatbázis használatával.
- A kiállított nyugta tartalma alapján számla kiállítása.
- A nyugta utólag nem módosítható a programban, ezáltal kontrollálható a pénztárgépes értékesítés.
- Kulcs Készlet program + pénztárgép + vonalkód leolvasó összekötése esetén automatikus termék
felismerés.
- Pénztárgép beszerzése, beüzemelése.
- Kis- és nagykereskedelmi megoldások, vonalkód rendszerek és pénztárgépes kapcsolat kialakítása,
szervizelése.
SAMSUNG SAM4S ER-420M TÍPUSÚ PÉNZTÁRGÉP
• Vonalkód olvasóval beolvasott (vagy a pénztárgép billentyűzetén beütött) termékkódot lekérdezi a számítógéptől, és a visszakapott adatok alapján értékesíti a cikket.
• Az értékesítési adatokat továbbítja a számítógépre is.
• Lehetőséget biztosít vevőazonosításra, ezáltal a megfelelő árszint automatikus kiválasztására is.
Keresőszavak: komplex
Milyen módon tudom a napi szintű kapcsolatfelvételeket rögzíteni a programban?
 Cikk nyomtatása Cikk nyomtatása
|
Az ügyfél adatlapján keresztül a Megkeresések fül alatt rögzíthető az ügyféllel kapcsolatban történő összes esemény.
Hány ügyintézőt tudok egy ügyfélhez rögzíteni és hol tudom ezt megtenni?
 Cikk nyomtatása Cikk nyomtatása
|
Az ügyfél adatlapján az ügyintézők fül alatt korlátlan számú ügyintéző rögzítésére van lehetőség.
Hol tudom beállítani, hogy új ügyfél felvitelekor mely adatok legyenek kötelezően kitöltendőek?
 Cikk nyomtatása Cikk nyomtatása
|
A Karbantartás beállítások\CRM beállításai\Ügyfelek\Kötelező adatok adatok menüpont alatt jelölőnégyzetek segítségével állíthatóak be a kötelezően kitöltendő adatok.
Amit érdemes a naptárról tudni…
 Cikk nyomtatása Cikk nyomtatása
|
Az egeret egy-egy bejegyzés fölé húzva megjelennek az adott megkeresés főbb részletei.
Az egér segítségével át is helyezhetjük más időpontba a megkeresést.
A piros x-re kattintva törlési lehetőséget ajánl fel a program.
Abban az esetben, ha a CRM beállításai/Felhasználófüggő beállításokban bekapcsoljuk a Riasztások megjelenítése opciót, a riasztott megkeresések egy kis csengő ikonnal lesznek megkülönböztetve a naptárban.
Tudunk megkeresést rögzíteni a naptár funkción belül?
 Cikk nyomtatása Cikk nyomtatása
|
A naptár napjain duplán kattintva az adott időponthoz rögzíthetünk megkeresést.
Hogyan érhetjük el a naptár funkciót a programon belül?
 Cikk nyomtatása Cikk nyomtatása
|
A naptár elérhető a program bármely területéről az F8
Ha emailben szeretnék elküldeni egy szerződést, milyen formátumban tudom elmenteni?
 Cikk nyomtatása Cikk nyomtatása
|
Az összes bizonylathoz hasonlóan a szerződést pdf formátumban is le lehet rögzíteni.
Tudok dokumentumokat rendelni egy szerződéshez?
 Cikk nyomtatása Cikk nyomtatása
|
A Hiperlinkek panelon a dokumentumkezelés megvalósítása érdekében szükség esetén csatolhatunk az adott szerződéshez – bármilyen formátumú – fájlokat. A szerződéshez csatolt fájl megjelenik a Hiperlink listában. Megnyitására, módosítására és törlésére, a lap alján elérhető Megnyit – Módosít - Töröl gombok segítségével nyílik lehetőség.
Tudok szövegszerkesztő segítségével felvitt szövegeket rögzíteni a szerződéseken?
 Cikk nyomtatása Cikk nyomtatása
|
A Megjegyzések panelon - a program többi bizonylatával (pl.: számla) azonos módon-, a CRM beállításai menüpontban felvitt alapszövegek közül választhatunk, vagy a rendelkezésre álló felületen közvetlenül vihetünk fel a szerződéshez felső, illetve alsó megjegyzésként megjelenítendő szövegeket.
Milyen adatok vihetők fel egy szerződésre?
 Cikk nyomtatása Cikk nyomtatása
|
A Fejléc és tételek panelon a szerződő ügyfél és érintett termék(ek) kiválasztásán kívül a számlázáshoz fontos adatok (használt ár, engedmények) is szerepelnek a szerződés adatlapján.
Hol tudok ügyfelekhez kapcsolható szerződéseket rögzíteni?
 Cikk nyomtatása Cikk nyomtatása
|
Az ügyfél adatlapján a Szerződések fül alatt rögzíthetjük a partnerhez tartozó szerződéseket.
Hol tudom beállítani, hogy a program a riasztásaimat megjelenítse és indításnál?
 Cikk nyomtatása Cikk nyomtatása
|
A CRM program, valamint a számlázókban a CRM modul lehetőséget biztosít arra, hogy induláskor a program megjelenítse a riasztásokat, figyelmeztessen a napi teendők elvégzésére.
A beállításhoz lépjen a Karbantartás/ CRM beállításai/Felhasználófüggő beállítások/Modulok beállításai menüpontban és kapcsolja be a “Riasztások megjelenítése” opciót.
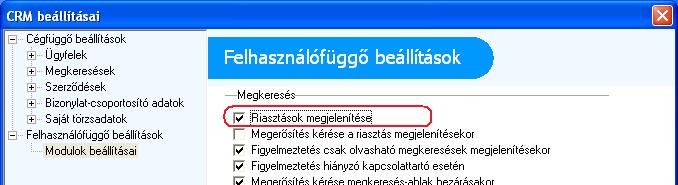
Miután a riasztások megjelenítését bekapcsolta, a beállítás érvénybeléptetéséhez újra kell indítani a programot. Az újraindítást követően a főképernyőn megjelenik egy csengő ikon. Ettől kezdve a program indításakor meg fognak jelenni a lejárt riasztások, valamint a csengő ikonra kattintva használat közben is elérhető a lejárt riasztások listája.

Keresőszavak: riasztások megjelenítése lekérdezése riasztás riaszt
Tudunk dokumentumokat hozzárendelni egy megkereséséhez?
 Cikk nyomtatása Cikk nyomtatása
|
A dokumentumkezelés megvalósítása érdekében szükség esetén csatolhatunk az adott megkereséshez – bármilyen formátumú – fájlokat. A megkereséshez csatolt fájl megjelenik a Hiperlink listában. Megnyitására, módosítására és törlésére a lap alján elérhető Megnyit – Módosít - Töröl gombok segítségével nyílik lehetőség.
Készletnyilvántartó program blog készült a Kulcs-Soft Nyrt. által | készletnyilvántartás, számlázó program

