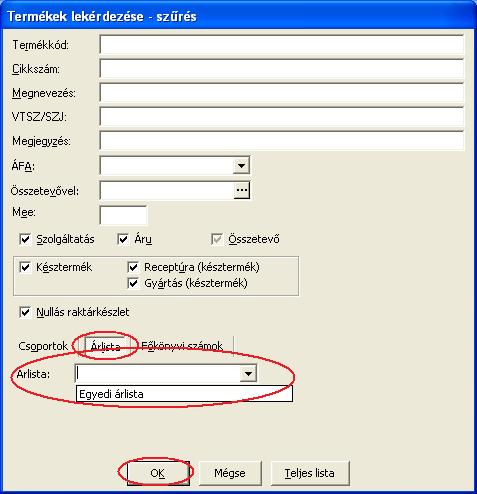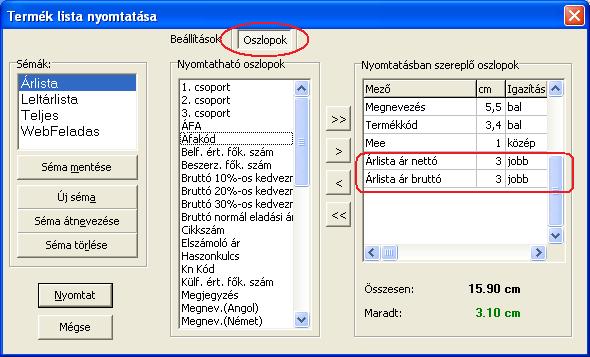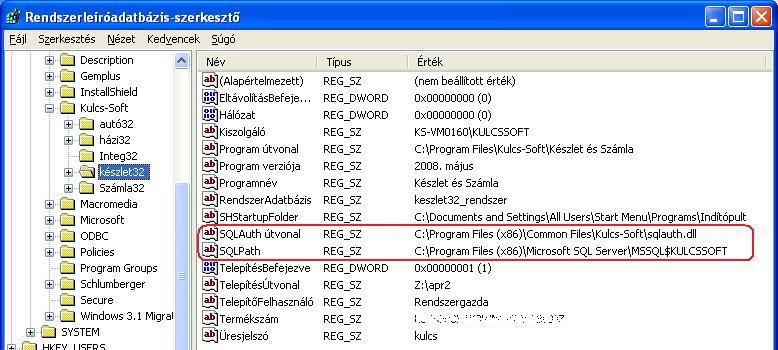Amennyiben visszaigazolásból szeretne szállítólevelet készíteni, lépjen a Megrendelés / Visszaigazolások lekérdezése menüpontba. A megjelenő szűrőképernyőn szűrje le a kívánt bizonylatot vagy bizonylatlistát. A megjelenő listában kattintsunk jobb gombbal a visszaigazolás sorára, majd válasszuk a szállítólevél készítése a visszaigazolásból opciót.
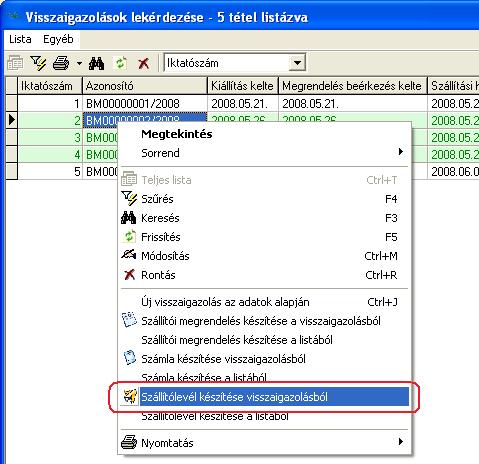
Ezt követően a megjelenő szállítólevél készítő ablakban adhatja meg szállítólevél adatait, és el tudja készíteni a számlát.
A szállítólevél elkészítését követően, a visszaigazolás zöld színről fehérre változik, így jelöli a program a lezárt visszaigazolást. Amennyiben később a szállítólevelet rontja, a visszaigazolás ismét zöld színű, azaz aktív lesz, így lehet azt ismét felhasználni.
Lehetőség van arra is, hogy nem egy visszaigazolásból készítünk szállítólevelet, hanem több visszaigazolásból. Ennek az a feltétele hogy a visszaigazolás listája, csak egy vevőnek kiállított nyitott visszaigazolásokat tartalmazhat. Ezt a szűrő funkció segítségével állíthatja elő. Szűrjön egy adott vevő nyitott visszaigazolásaira, a megfelelő dátumokkal.

A megjelenő listában kattintson az egyik visszaigazolás sorára jobb gombbal majd válassza a megjelenő listában a “Szállítólevél készítése listából” opciót. Ebben az esetben a szállítólevél az összes visszaigazolásból készül, amit a lista tartalmaz, ezért fontos a listát megfelelően szűrni.
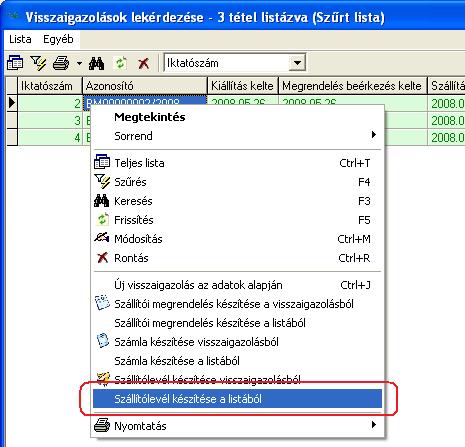
Több visszaigazolásból készített szállítólevél esetén lehetőség van a göngyölés beállítására.
Keresőszavak: visszaigazolásból szállítólevél, szállítólevél készítése visszaigazolásból, visszaigazolásból szállító, több visszaigazolásból szállítólevél, göngyölt
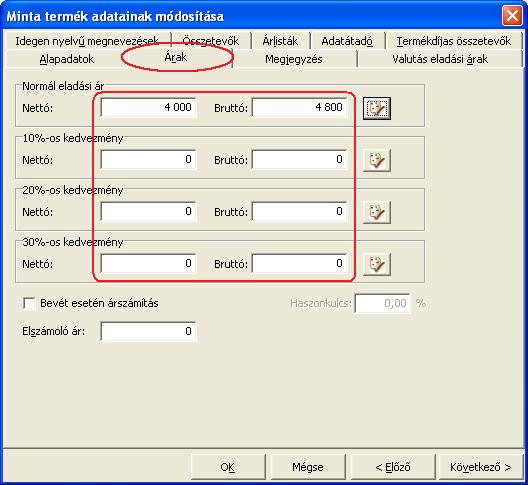



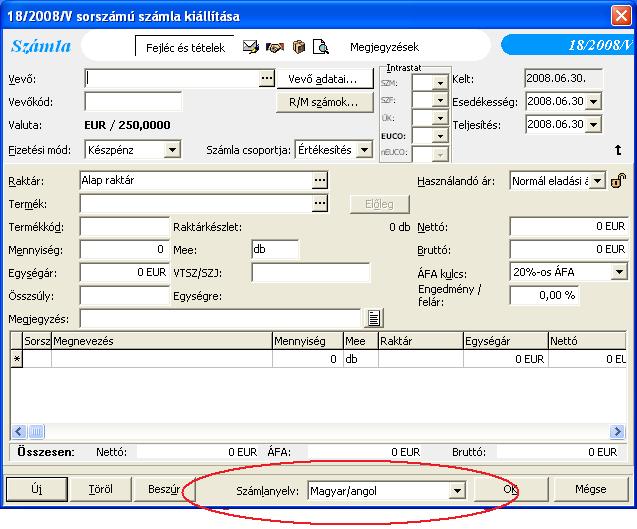
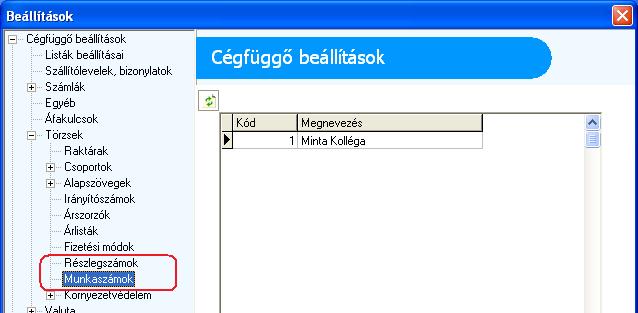
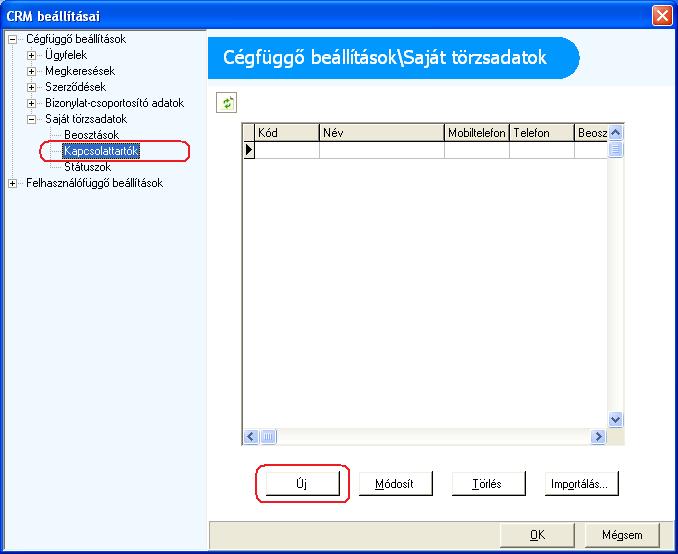
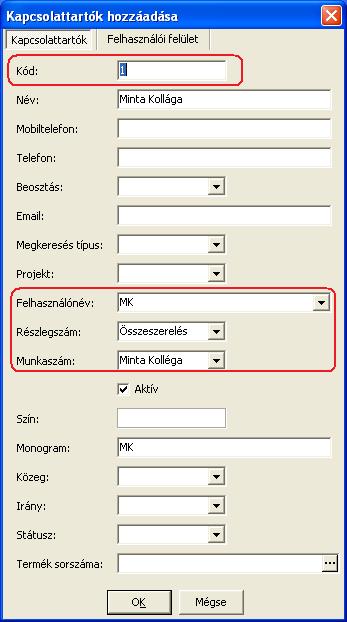
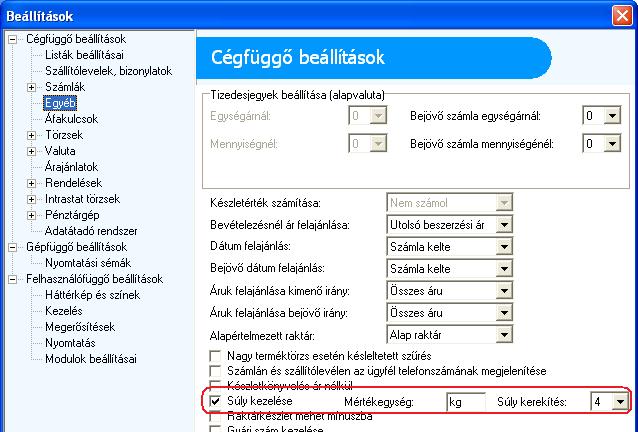
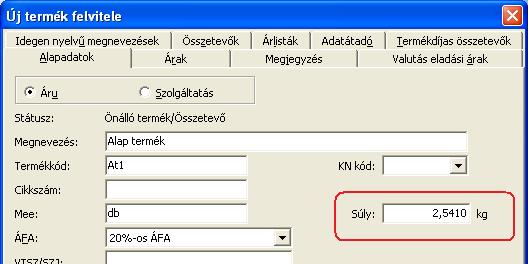
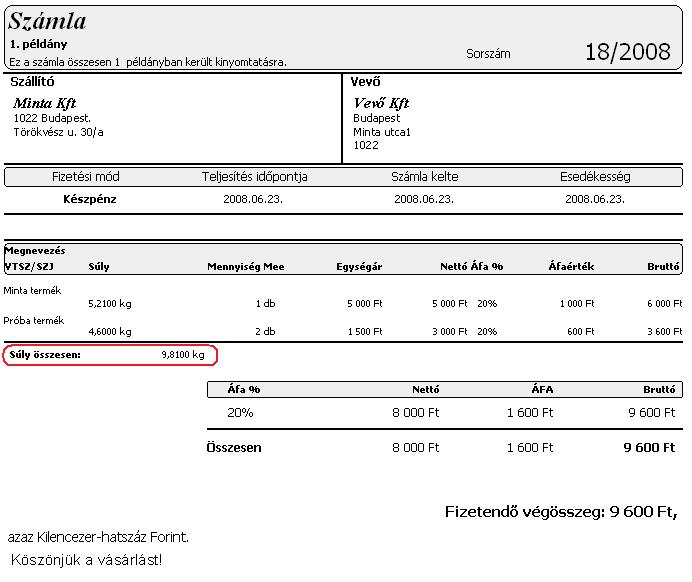

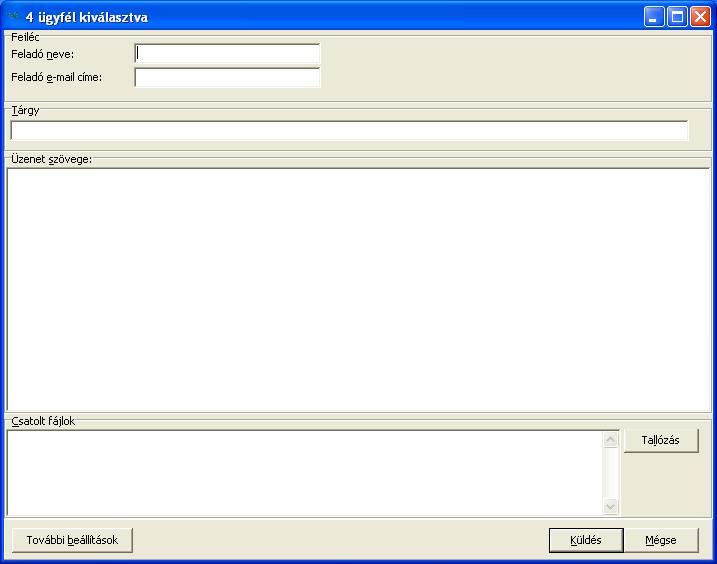

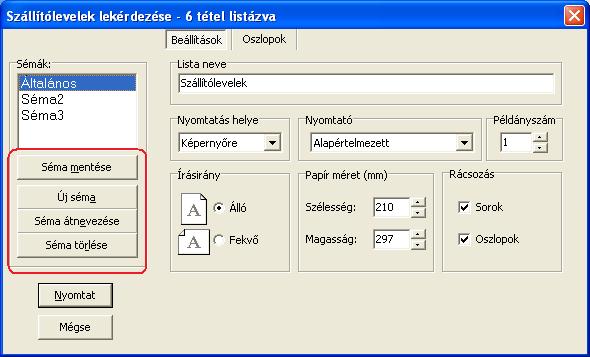
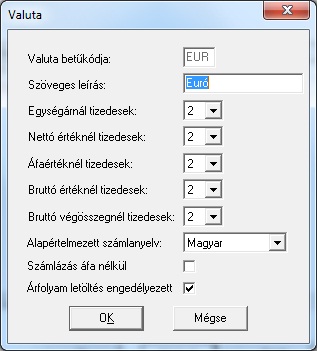


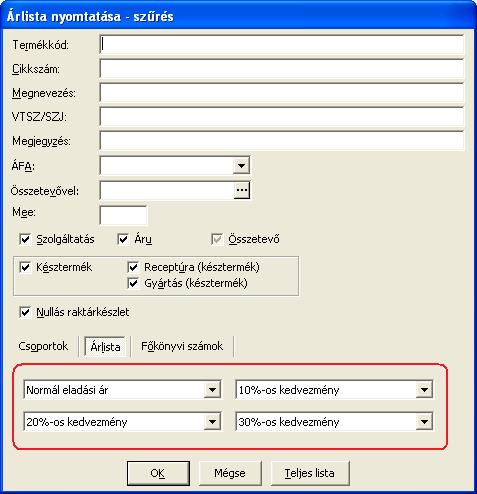
 nyomtatás ikonra, így megjelenik a megszokott nyomtatás varázsló felület, ahol beállíthatja a nyomtatás helyét, az oszlopokat, a lap tájolását, stb…
nyomtatás ikonra, így megjelenik a megszokott nyomtatás varázsló felület, ahol beállíthatja a nyomtatás helyét, az oszlopokat, a lap tájolását, stb… 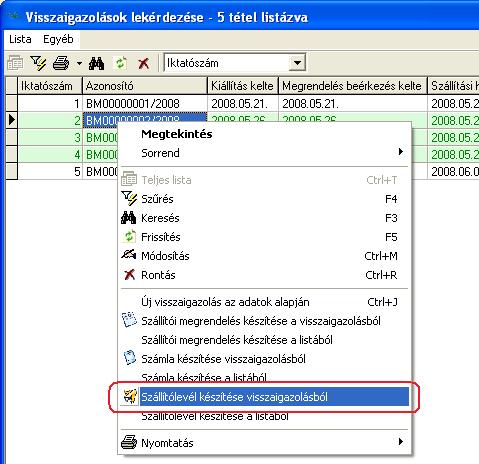

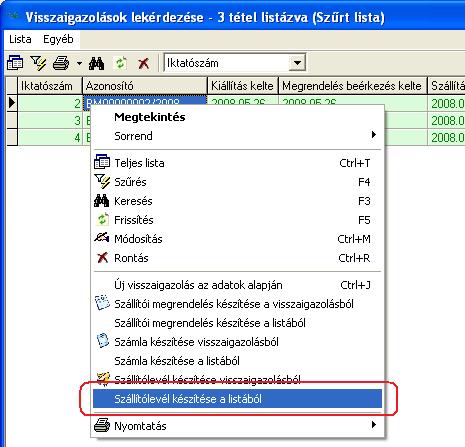


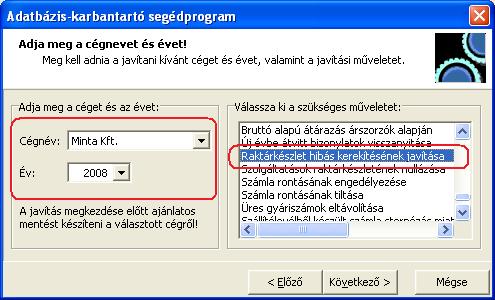
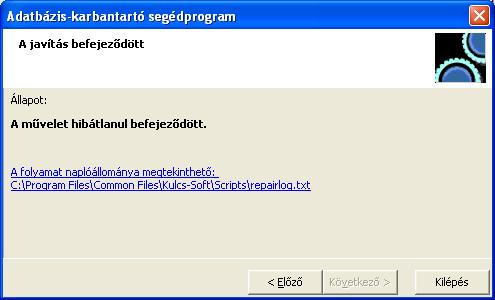
 ikonra. A megjelenő szűrő ablakban válassza alul az árlista fület, majd a lenyíló menüben jelölje ki melyik árlistára szeretne szűrni, végül kattintson az <OK> gombra.
ikonra. A megjelenő szűrő ablakban válassza alul az árlista fület, majd a lenyíló menüben jelölje ki melyik árlistára szeretne szűrni, végül kattintson az <OK> gombra.