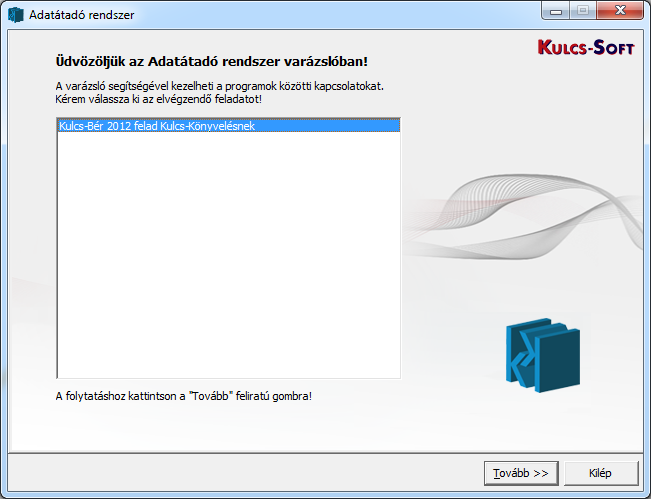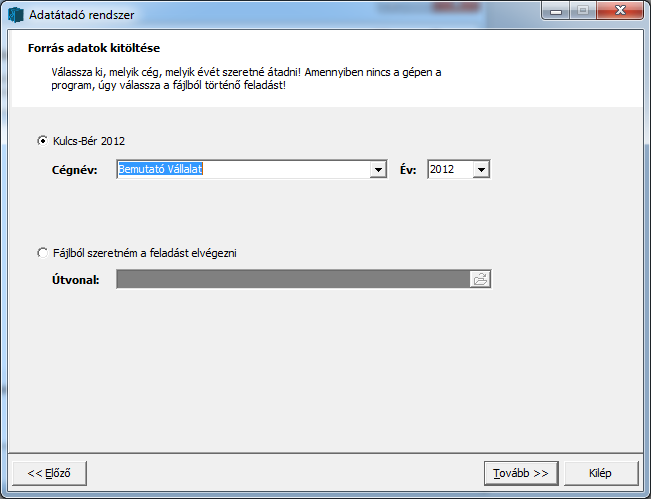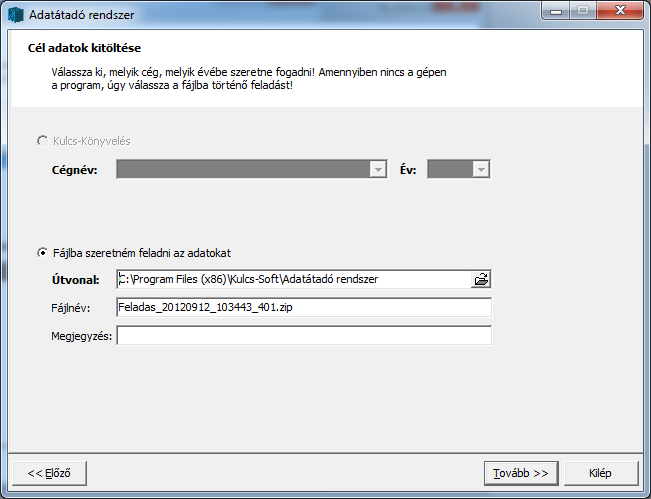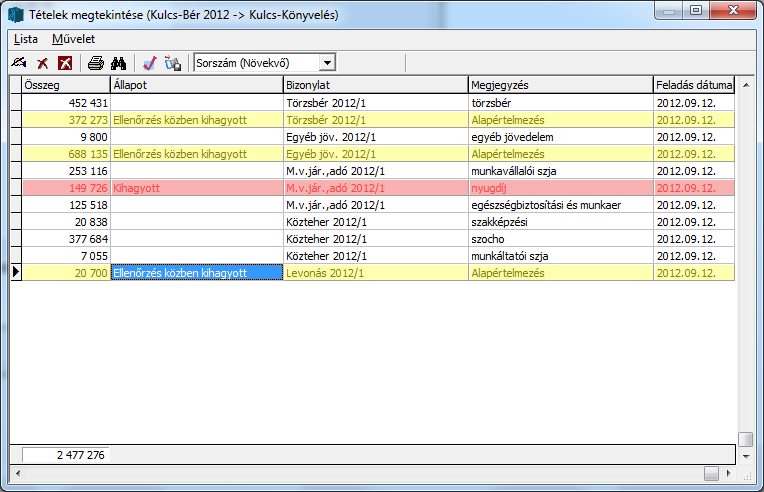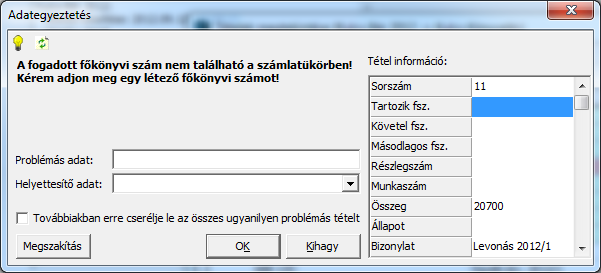Küldje el ezt a cikket!
Küldje el ezt a cikket!
Az adatátadó rendszer használata
Az adatátadás lehetősége megkönnyíti adataink folyamatos feldolgozását. Úgy alakítottuk ki működését, hogy ezzel meggyorsítsuk a könyvelési munkát, de bizonyos paraméterezéseket és előkészítő munkálatokat el kell végeznünk. A Kulcs-Bér program telepítésével gépünkre kerülő Adatátadó rendszer segítségével lehetőség van közvetlenül a Kulcs- Bér és a Kulcs-Könyvelés programok között egy helyi gépen, illetve két különálló gépen utólagosan – fáljból – elvégezni a feladást.
Fontos! Csak a legfrissebb programverziók esetén biztosított az adatátadás zavartalan működése.
A fájlos feladás estében lehetőséget biztosítunk több – nemcsak a Kulcs-Könyvelés – főkönyvi programba történő adatátadásra is.
A KARBANTARTÁS/ADATÁTADÓ RENDSZER FUTTATÁSA pontból , vagy a Start menü/Minden program/Kulcs- Soft/Adatátadó rendszer pontból indítható az adatátadó varázsló.
A varázsló lapjai között az Előző, Tovább gombok segítségével lépkedhetünk. A folyamat bármikor megszakítható a Kilép gombra kattintva.
A kezdő képernyőn található listából válasszuk ki, a Kulcs-Bér 2012 felad Kulcs- Könyvelésnek feladatot, majd nyomjuk meg a Tovább gombot. Hatására megjelenik a forrás adatok kitöltése képernyő.
Forrás adatok kitöltése
Itt választhatjuk ki, azt a céget, vagy azt a fájlt, amelyből az adatokat fel kívánjuk adni a cél programba.
A cégnév felett láthatjuk, hogy mely programból történő feladást választottuk. A legördülő menü segítségével válasszuk ki azt a céget, majd annak évét, amelyből az adatokat fel kívánjuk adni a célprogramba.
Amennyiben nincs a gépen a forrás adatokat tartalmazó program, jelöljük be a „Fájlból szeretném a feladást elvégezni” opciót. A bejelölést követően az Útvonal melletti mező aktív lesz. A „tallózó” gomb segítségével válasszuk ki azt az útvonalat, ahol a forrás programban elkészített feladás fájl található. A program figyelmeztet, ha a kiválasztott fájlból már történt feladás.
Abban az esetben, ha a kiválasztott fájl hibás, vagy véletlenül olyan fájlt jelöltünk ki feladásra, amelyet nem a forrás programba készítettünk el, egy figyelmeztető üzenet jelenik meg. Ezen az üzeneten OK-t nyomva ellenőrizhetjük melyik fájlt jelöltük ki és másikat választhatunk szükség esetén, vagy a gombbal megszakíthatjuk a folyamatot.
Több felhasználó esetén, vagy ha a Rendszergazda jelszavát megváltoztattuk, akkor a gomb megnyomása után megjelenő képernyőn a Felhasználónév és Jelszó mezőbe írjuk be az Adatátadó rendszer használatához jogosultsággal rendelkező felhasználó nevét és jelszavát.
Cél adatok kitöltése
A Forrás adatok kitöltése után a Cél adatok kitöltése képernyőre lépünk. Ez kezelésben megegyezik a Forrás adatok kitöltése képernyővel.
A cégnév felett láthatjuk, hogy mely programba történik a feladás. A legördülő menü segítségével válasszuk ki a azt a céget, majd annak évét, amelybe az adatokat fel kívánjuk adni.
Fájlba történő feladás esetén (két program nem azonos gépen van) jelöljük be a „Fájlba szeretném feladni az adatokat” opciót.
A bejelölést követően az Útvonal melletti mező aktív lesz. A „tallózó” gomb segítségével válasszuk ki azt az útvonalat, ahol a ahová a fájl el szeretnénk menteni. Fájlba történő feladásnál a Megjegyzés rovatba az elkészítendő feladásfájlhoz adhatunk meg maximum 255 karakter hosszúságban információt, ami a cél programban fogja segíteni a fájl azonosítását.
Amennyiben a forrás és cél cég neve nem egyezik meg, erről egy figyelmeztető üzenetet kapunk.
Több felhasználó esetén, vagy ha a Rendszergazda jelszavát megváltoztattuk, akkor a gomb megnyomása után megjelenő képernyőn a Felhasználónév és Jelszó mezőbe írjuk be az Adatátadó rendszer használatához jogosultsággal rendelkező felhasználó nevét és jelszavát.
Szűrőfeltételek
Bér programból történő feladás esetén, az Időszak mezőben, a feladni kívánt időszakot kell kiválasztani.
A Feladás dátuma mezőben azt az időpontot kell megadnunk, mellyel a Kulcs- Könyvelésben -a feladás során keletkező könyvelendő tételeket -könyvelni kívánjuk.
A Göngyölve jelölőnégyzet kiválasztása esetén, a különböző szabályok által létrejött, de teljesen azonos beállítású (főkönyvi szám, részleg és munkaszám, stb.) könyvelési tételeket göngyölten (egy tételben) adja át a rendszer a könyvelő program felé.
Adatok feldolgozása és összegző információk
A szűrőfeltételek megadása után a következő képernyőn a kiválasztott adatok gyűjtése történik. Ha a megadott szűrőfeltételeknek egy bizonylat sem felelt meg, akkor arra figyelmeztet a program.
Összegzés
A kiválasztott adatok gyűjtése után a befejező képernyőre jutunk. Itt értesülhetünk róla, hogy a varázsló lépései sikeresek voltak, valamint összesíto információkat láthatunk a feladott adatokról.
Az összesítőben láthatjuk a forrás program adatait, a cél program adatait, valamint a feladás dátumát, cég, év megnevezését, feladott tételek számát.
Nyomjuk meg az Indítás gombot a feladásba bekerült tételek megtekintéséhez és a feladás elvégzéséhez.
Amennyiben a Csak tételek listájába (feladás nélkül) jelölőnégyzetet kiválasztjuk, a feladási fájl, illetve az adatátadás (beállítástól függően) nem készül el.
Amennyiben a könyvelő programba adjuk át az adatokat (nem fájlba), a Tételek megtekintése ablakon az átadás elvégzéséhez szükséges további előkészítő, ellenőrző lépéseket tehetünk meg.
Tételek megtekintése
A „Tételek megtekintése” képernyőn található az összes, a szűrőfeltételeknek megfelelő tétel, amelyet kijelöltünk a feladásra.
Elsőként a tételsorok színeinek, valamint az ikonsorban helyet kapott ikonok jelentését tárgyaljuk.
Színek
· Fehér: Fehérrel jelöljük a feladásra váró tételeket, valamint azokat, amelyek a feladás előtt le lettek ellenőrizve.
· Piros: Pirossal jelöljük azokat a tételeket, amelyek a feladás indítása ELŐTT lettek kihagyva.
· Sárga: Az ellenőrzés, vagy feladás KÖZBEN kihagyott tételek sárga színnel jelennek meg a listában.
· Zöld: A sikeresen feladott tételek zöld színnel szerepelnek a listában.
· Sötét piros: Amennyiben egy tétel feladása valamely okból sikertelen, a program sötét piros színnel jelöli.
A tétel állapotát az Állapot oszlopban tekinthetjük meg, itt jelzi a program, hogy az adott tétel milyen státuszban szerepel a feladásban (pld. Ellenőrzés közben kihagyott).
Elérhető funkciók
Az ikonsorban lévő műveletek előhívhatók a LISTA és MŰVELET menüpontokban, valamint billentyűkombinációval és egér kattintással is. A szokásos listafunkciók közül, a speciálisan ehhez a listához kötődőeket emeljük ki az alábbiakban.
Tétel kihagyásra jelölése / Tételek ellentétes kihagyásra jelölése
A kihagy gombbal egy adott tétel még a feladás előtt kihagyható a feladásból. A program a kihagyott tételeket figyelmen kívül hagyja. Az ellentétes kihagyás egyfajta ’”inverz” kihagyást jelent. Azokat a tételeket jelöli be kihagyottnak, amelyek még nincsenek kihagyva. Azaz minden „fehér” sort. Az ezzel a funkcióval kihagyott tételek piros színnel jelennek meg a listában.
Tételek nyomtatása
A listavarázsló segítségével. Listát nyomtathatunk képernyőre, nyomtatóra, Excelbe és szöveges fájlba is.
Tételek ellenőrzése
A pipa jelet formázó ikonnal még a feladás előtt leellenőrizhetjük tételeinket. (A Feladás is leellenőrzi a tételeket, ezért ez a lépés akár ki is hagyható! Hasznos lehet azonban, hogy első lépésként leellenőrizzük, korrigáljuk tételeinket, majd utána
indítjuk el a feladást, tudva, hogy ott már semmi adategyeztetésre nem lesz szükség.)
Tételek feladása
Ezzel az ikonnal indítható el maga a feladás. A Feladás először leellenőrzi az adott tételt és utána adja fel a könyvelő programnak. A feladott tételek zöld színnel jelennek meg.
A feladás befejezéséről visszaigazoló üzenetet küld a program.
Bármely tételt egyenként is ellenőrizhetünk, feladhatunk. Ehhez a tételen állva nyomjuk meg az egér jobb gombját, majd válasszuk a Tétel ellenőrzése és/vagy a Tétel feladása lehetőséget.
Adategyeztetés
Lehetőség van az adatok korrigálására, ha az Adatátadó rendszer hiányosan kitöltött tételt talál. Ez a korrigálás az „Adategyeztetés” nevű képernyőn történik.
Ez a képernyő csak akkor jelenik meg, ha valami nem azonosítható be egyértelműen a program számára.
A Problémás adat mezőben található értéket kell A Helyettesítő adat mezőben korrigálni.
Tipp: hasznos tippek a figyelmeztető üzenetek elkerülése érdekében. Például hiányzó főkönyvi számnál a program felhívja a figyelmet arra, hogy használja a számlatükör importot a további figyelmeztetések elkerülése végett.
Frissít: a hiányzó adatokat a feladás futása közben is felvihetjük a cél programba, majd a frissít gomb megnyomásával az Adategyeztető képernyőn is megjelenik a felvitt adat.
A „Továbbiakban erre cserélje le az összes ugyanilyen problémás tételt” opció bejelölésével egy adott tételnél javított név / főkönyvi szám / részleg- munkaszám stb. a többi hasonló hiányosságú tételnél is javításra kerül.
Az OK gombbal a tétel korrigálása után tovább folytathatjuk az ellenőrzést / feladást.
A Kihagy gombbal kihagyhatjuk az adott tételt a feladásból (sárga színt kap).

|
Hasznos volt az információ?
|
|
 |
|
|
Kapcsolódó bejegyzések
|
|
 |
|