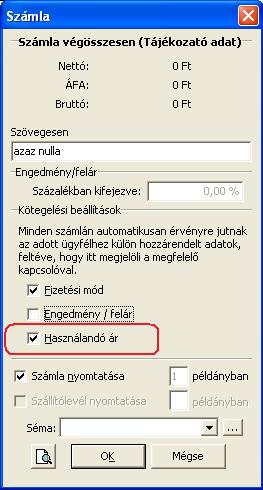Egyedi áras kötegelt számlázás menete
A cikk 2008. április 02. szerda @ 14:41 készült és az alábbi kategóriákban jelent meg: Programhasználat, Számlázás |
Ez a megoldás akkor lehet az Ön számára hasznos, ha minden ügyfelének, vagy ügyfeleinek egy részének rendszeresen, de mindenkinek más-más összegű számlát kell kiállítania.
1. lépés
Árlisták létrehozása:
Hozzon létre egy-egy árlistát, minden ügyfele részére a programban. (Egy árlista több ügyfélhez is hozzárendelhető, tehát ha vannak azonos díjtételek, akkor azok alapján célszerű létrehozni az árlistákat) Karbantartás/Beállítások/Cégfüggő beállítások/Törzsek/Árlisták ( [1] ha ilyet nem talál, kapcsolja be a modult. ) Vegyen fel a kívánt árlistákat az <Új > gomb segítségével.
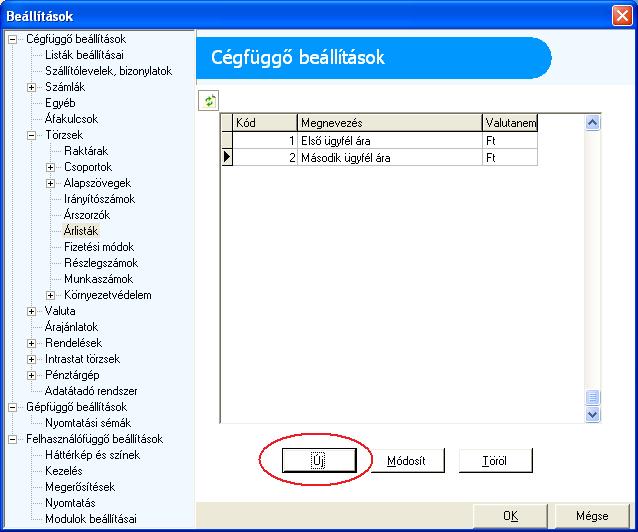
2. lépés
Az árlista ügyfélhez rendelése:
Lépjen be az ügyfél adataiba és rendelje hozzá az ügyfelekhez a létrehozott árlistákat. Ügyfél/Ügyfél lekérdezése/Ügyfél/Ügyféladatok módosítása A Fizetési adatok fülön az Elsődleges árnál állítsa be az ügyfélhez tartozó árlistát
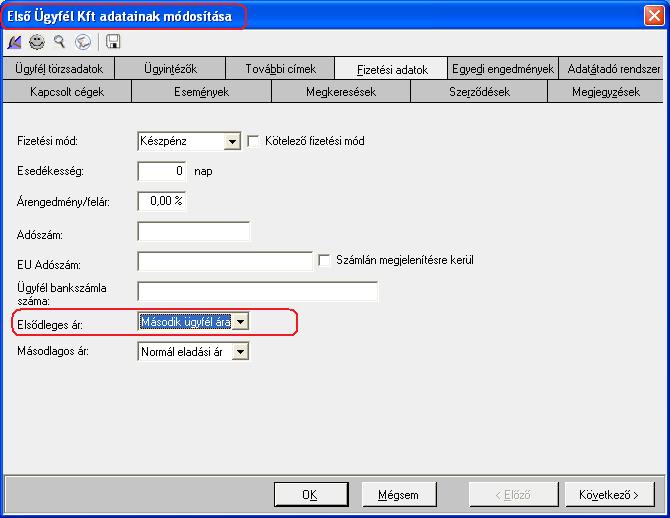
3. lépés
Termékek árlistás árainak megadása:
Kattintson a Termék menüpontra, majd a megjelenő listában válassza ki a terméket, és kattintson rá duplán. A termék módosításában az Árlisták fülön tudja megadni, az <Új> gomb segítségével, hogy az adott termék a kiválasztott árlistán milyen összeggel szerepeljen.
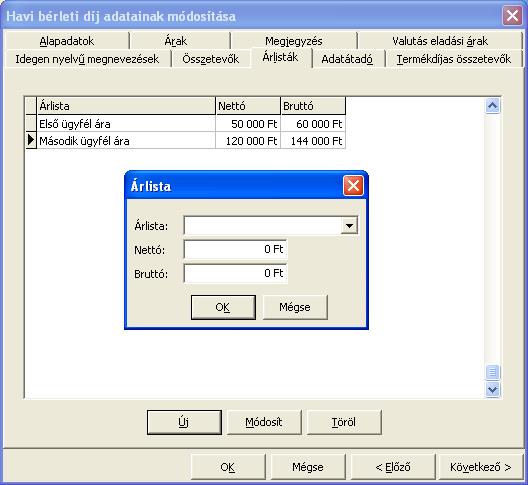
4. lépés
Ügyfelek kiválasztása, kötegelt számlázás
Szűrje le azokat az ügyfeleket, akiknek számlát szeretne készíteni. (Itt használhatja az ügyfelek csoportosítását is ). Ügyfél/Ügyfelek lekérdezése, ebben a listában a szűrőikonnal tudja a listát szűrni úgy, hogy az ügyfelek között csak azok jelenjenek meg, akinek számlát szeretne készíteni. Ezt követően kattintson az egyik ügyfél sorára jobb egérgombbal, és válassza ki a “Kötegelt számla kiállítása” opciót
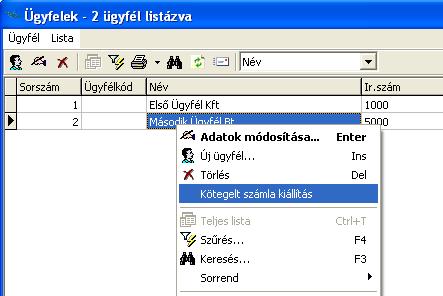
5. lépés
Számla elkészítése
Készítse el a számlát, adja meg a szokásos adatokat, határidőket, válassza ki a terméket amit számlázni szeretne. Vevőt nem kell kiválasztania, mert a számla minden ügyfélnek elkészül, aki a listában szerepelt. Amikor mindent beállított, Kattintson az <OK> gombra.
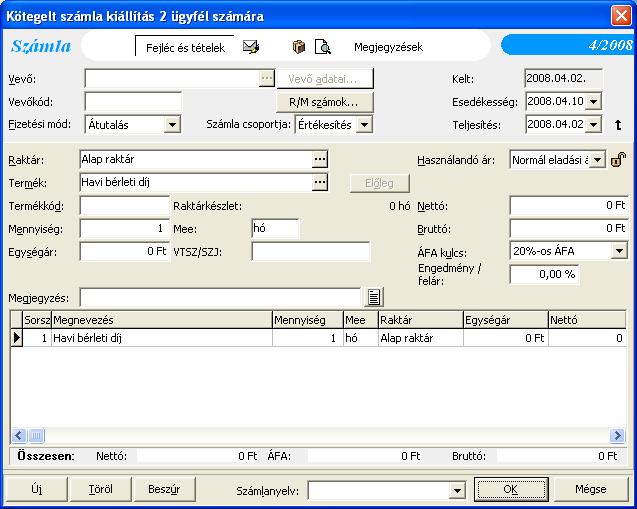
A záró ablakon mindenképp jelölje be a “Használandó ár” opciót, a program csak ekkor fogja figyelembe venni az ügyfélhez rendelt árlistás árakat!
Keresőszavak: Kötegelt számlázás egyedi árakkal, egyedi áras számlázás, kötegelt számlázás más árakon, árlistás kötegelt számlázás, csoportos számlázás egyedi árakon, egyedi áras értékesítés
A cikk közvetlen címe:: http://tudasbazis.kulcs-soft.hu/keszletnyilvantarto/?p=319
A cikkben a linkek az alábbi helyekre mutatnak:
[1] ha ilyet nem talál, kapcsolja be a modult.: http://www.kulcs-soft.hu/blog/keszletnyilvantarto/?p=327
[2] : http://www.kulcs-soft.hu/blog/keszletnyilvantarto/wp-content/uploads/2008/04/koteg6.jpg
[3] Image: http://www.kulcs-soft.hu/blog/keszletnyilvantarto/wp-content/uploads/2008/04/koteg6.jpg